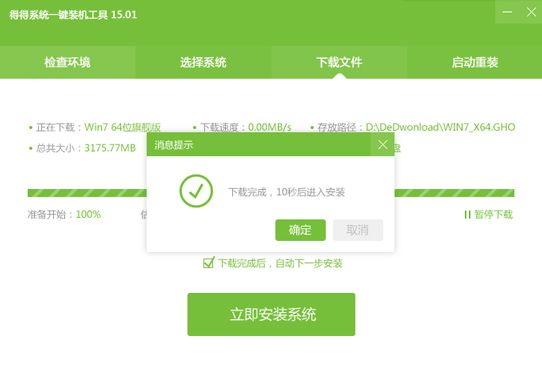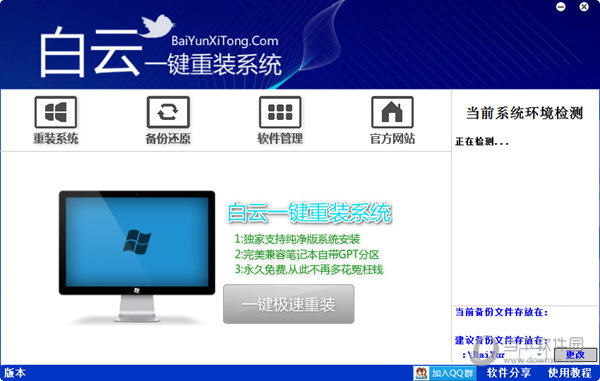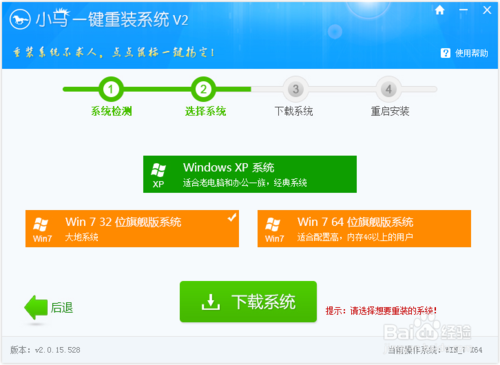如何删除虚拟内存 win7怎么删除虚拟内存
更新时间:2017-06-26 14:43:09
现在的电脑配置起来越好,内存也越来越大,可能有些朋友想把虚拟内存取消掉。一来是内存足够大,二来还可以腾出一部份磁盘使用空间。这里以 Windows 7 为例,介绍一下如何删除虚拟内存的操作方法。 一、首先点击开始菜单按钮,把鼠标指向“计算机”。然后点击鼠标右键,在弹出来的菜单中选择“属性”选项,如图所示

如何删除虚拟内存 二、然后在系统信息窗口中,点击左边的“高级系统设置”选项,如图所示

如何删除虚拟内存 三、接下来在系统属性窗口中,选中“高级”选项卡,点击性能下面的“设置”按钮,如图所示

如何删除虚拟内存 四、在性能属性窗口中选中“高级”选项卡,然后点击下面的“更改”按钮,如图所示

如何删除虚拟内存 五、接下来我们就可以对虚拟内存的大小进行设置了。先取消“自动管理所有驱动器分页文件大小”前面的小勾,如图所示

如何删除虚拟内存 六、先选中要删除磁盘中的分页文件,然后选中下面的“无分页大小”选项,再点击右边的“设置”按钮,如图所示

如何删除虚拟内存 七、接下来系统会提示我们,点击“确定”按钮继续,如图所示

如何删除虚拟内存 八、把所有驱动器的分页文件(也就是虚拟内存)删除完后,会看到所以驱动器的分页全为“无”,如图所示

如何删除虚拟内存 九、然后再点击“确定”按钮,对我们所做的操作进行保存,如图所示

如何删除虚拟内存 十、删除了虚拟内存以后,需要我们重启启动系统后才能生效。重新启动系统以后,我们再查看系统的虚拟,可以看到虚拟内存已经被清除了,如图所示

如何删除虚拟内存 注:当电脑的物理内存容量不多时,虚拟内存有助于提升系统的运行速度。建议少于 4G 的物理内存,不要删除系统的虚拟内存。
系统重装相关下载
Win7技巧相关推荐
重装系统软件排行榜
- 【电脑重装系统】系统之家一键重装系统软件V5.3.5维护版
- 【一键重装系统】系统基地一键重装系统工具V4.0.8极速版
- 【电脑系统重装】小马一键重装系统V4.0.8装机版
- 深度一键重装系统软件V8.8.5简体中文版
- 【重装系统】无忧一键重装系统工具V5.8最新版
- 小白一键重装系统v10.0.00
- 黑云一键重装系统软件下载免费版5.9.6
- 【重装系统软件下载】屌丝一键重装系统V9.9.0尊享版
- 系统基地一键重装系统工具极速版V4.2
- 雨林木风一键重装系统工具V7.6.8贡献版
- 【电脑重装系统】系统之家一键重装系统V6.0精简版
- 【重装系统】魔法猪一键重装系统工具V4.5.0免费版
- 系统重装软件系统之家一键重装V1.3.0维护版
- 【电脑重装系统】黑云一键重装系统软件V4.2免费版
- 【电脑重装系统】小马一键重装系统V7.5.3
重装系统热门教程
- 系统重装步骤
- 一键重装系统win7 64位系统 360一键重装系统详细图文解说教程
- 一键重装系统win8详细图文教程说明 最简单的一键重装系统软件
- 小马一键重装系统详细图文教程 小马一键重装系统安全无毒软件
- 一键重装系统纯净版 win7/64位详细图文教程说明
- 如何重装系统 重装xp系统详细图文教程
- 怎么重装系统 重装windows7系统图文详细说明
- 一键重装系统win7 如何快速重装windows7系统详细图文教程
- 一键重装系统win7 教你如何快速重装Win7系统
- 如何重装win7系统 重装win7系统不再是烦恼
- 重装系统win7旗舰版详细教程 重装系统就是这么简单
- 重装系统详细图文教程 重装Win7系统不在是烦恼
- 重装系统很简单 看重装win7系统教程(图解)
- 重装系统教程(图解) win7重装教详细图文
- 重装系统Win7教程说明和详细步骤(图文)