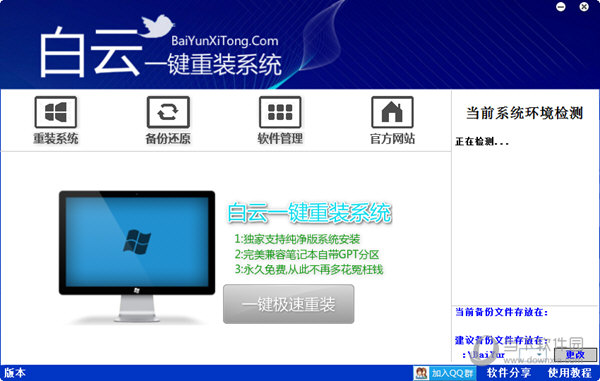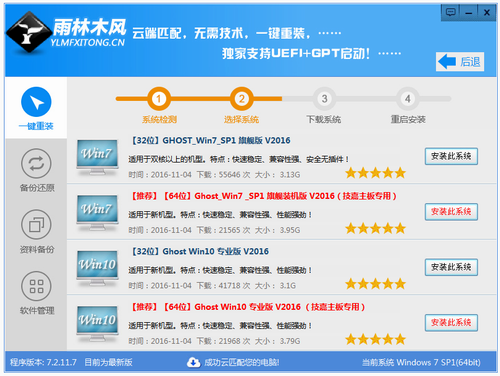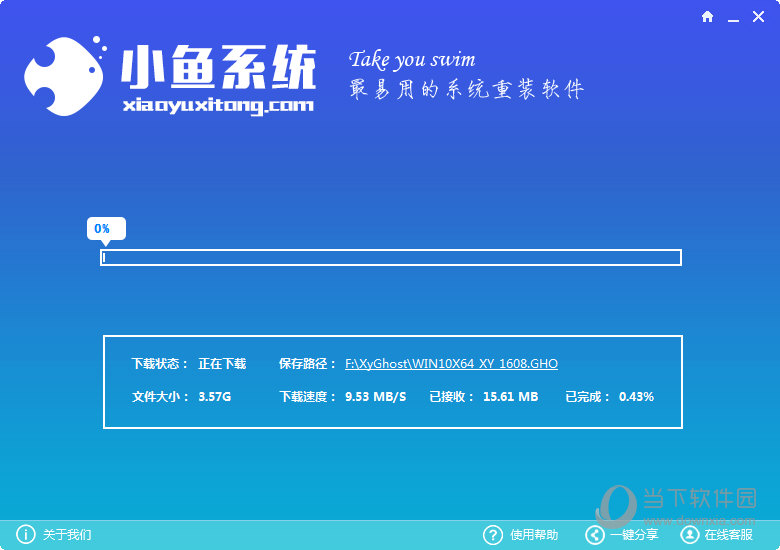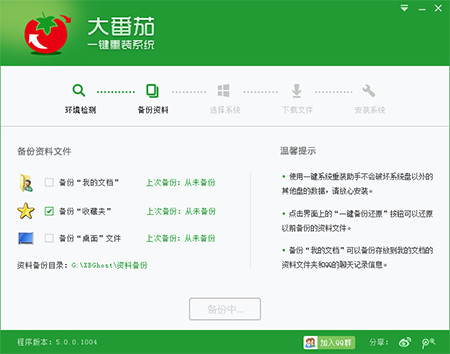如何提高打印机的打印速度?
更新时间:2017-06-26 14:42:21
打印机是我们工作生活中必备物品,我们免不了需要靠它打印一些资料,可我们打印的东西比较多时,打印机就很容易出现点小问题,甚至是罢工,这到底是怎么回事呢?其实打印机一旦启用了后台打印功能,我们需要的打印的东西就会被预先发送到后台的文件夹中,以便延时打印;一般在默认情况下,系统会把打印机文件存放在系统分区里,这样就很容易导致我们在打印东西较大或较多的是好,到时打印机反应迟钝,甚至是死机,所以我们非常有必要把打印机的缓存文件夹挪出系统分区,从而加快打印速度,下面我们看一下具体操作方法
1.首先我们找到开始菜单---控制面板---打印机和传真。

如何提高打印机的打印速度?
2.点击我们需要设置的打印机,在地址栏下边的选项选择打印服务属性。

如何提高打印机的打印速度?
3.当我们点击高级选项卡的时候,就会发现后台打印文件夹为C:\Windows\system32\spool\PRINTERS,这就是我们休要修改的地方了

如何提高打印机的打印速度?
4.这时候我们发现他是灰色的,好像无法更改的样子,不要着急,我们只要选择下面的更改高级设置选项就能改啦,路径大家改一个不是系统分区的磁盘就好了,然后单机确定就搞定了。

如何提高打印机的打印速度? 这样我们能在很大程度上避免打印机任务过多时,到时系统卡顿甚至死机的过程呢,而且也能大大加快了打印机的打印速度。
系统重装相关下载
Win7技巧相关推荐
重装系统软件排行榜
- 黑云一键重装系统软件下载免费版5.9.6
- 【电脑重装系统】黑云一键重装系统软件V4.2免费版
- 【电脑重装系统】小马一键重装系统V7.5.3
- 系统重装软件系统之家一键重装V1.3.0维护版
- 【电脑重装系统】系统之家一键重装系统V6.0精简版
- 小白一键重装系统v10.0.00
- 【电脑重装系统】系统之家一键重装系统软件V5.3.5维护版
- 【电脑系统重装】小马一键重装系统V4.0.8装机版
- 【重装系统软件下载】屌丝一键重装系统V9.9.0尊享版
- 【重装系统】魔法猪一键重装系统工具V4.5.0免费版
- 深度一键重装系统软件V8.8.5简体中文版
- 【重装系统】无忧一键重装系统工具V5.8最新版
- 系统基地一键重装系统工具极速版V4.2
- 【一键重装系统】系统基地一键重装系统工具V4.0.8极速版
- 雨林木风一键重装系统工具V7.6.8贡献版
重装系统热门教程
- 系统重装步骤
- 一键重装系统win7 64位系统 360一键重装系统详细图文解说教程
- 一键重装系统win8详细图文教程说明 最简单的一键重装系统软件
- 小马一键重装系统详细图文教程 小马一键重装系统安全无毒软件
- 一键重装系统纯净版 win7/64位详细图文教程说明
- 如何重装系统 重装xp系统详细图文教程
- 怎么重装系统 重装windows7系统图文详细说明
- 一键重装系统win7 如何快速重装windows7系统详细图文教程
- 一键重装系统win7 教你如何快速重装Win7系统
- 如何重装win7系统 重装win7系统不再是烦恼
- 重装系统win7旗舰版详细教程 重装系统就是这么简单
- 重装系统详细图文教程 重装Win7系统不在是烦恼
- 重装系统很简单 看重装win7系统教程(图解)
- 重装系统教程(图解) win7重装教详细图文
- 重装系统Win7教程说明和详细步骤(图文)