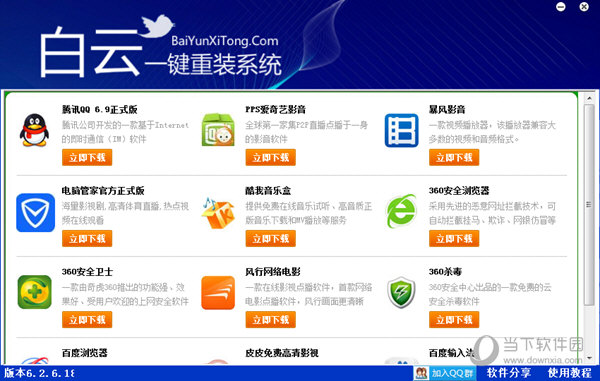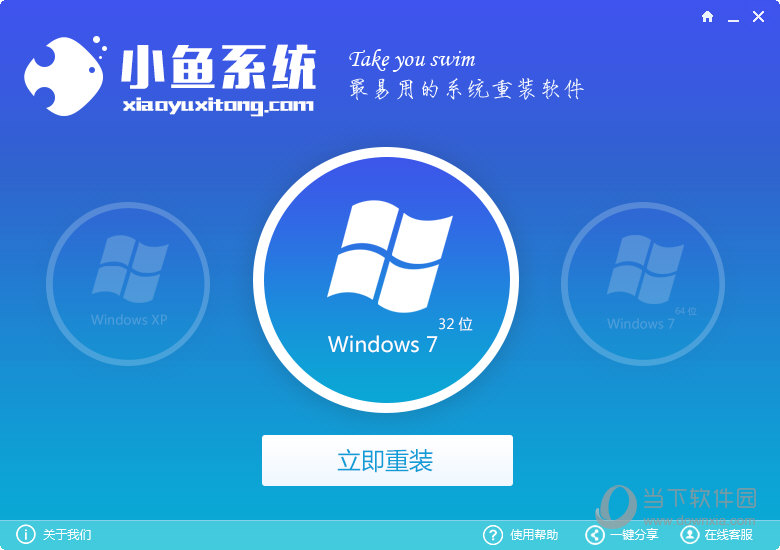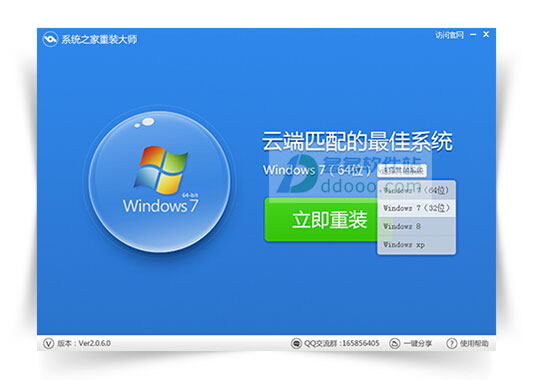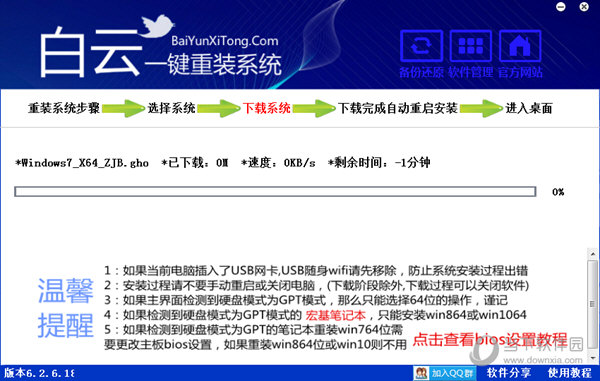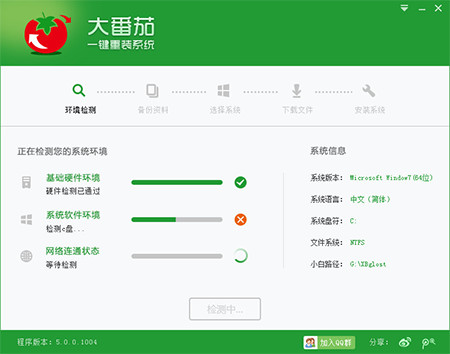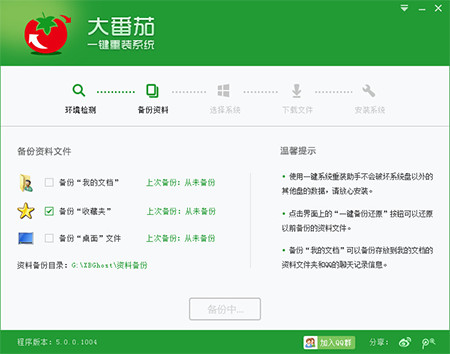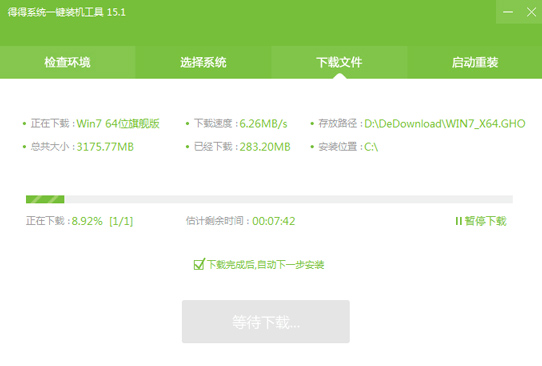电脑内存不足怎么办 win7内存不足怎么办(2)
更新时间:2017-06-26 14:41:58
第二步、适当调整虚拟内存 1.当我们电脑系统中的物理内存不够用的时候,系统会自动启用虚拟内存来解决内存不足的问题。所谓虚拟内存,就是系统把硬盘上的一块区域当作物理内存(RAM)来使用,但是由于硬盘的读写速度和内存是远远不能够比拟的,所以在性能上就会有很大区别。当系统内存不够用的时候,大家可以发现我们的硬盘指示灯会一直闪烁,并且这时候电脑的反应速度特别慢,这时候就是系统在利用硬盘上的虚拟内存来应对我们物理内存不足的情况。 2.选择“计算机”图标,点击鼠标右键,选择“属性”,在弹出的系统窗口中,点击左边的“高级系统设置”选项,如下图所示

电脑内存不足怎么办 3.然后在系统属性窗口中,点击“高级”选项,再点击“设置”选项,如下图所示

电脑内存不足怎么办 4.在“性能选项”点击“调整为最佳性能”。这样设置的好处在于,牺牲掉视觉效果,从而达到让系减少对硬件资源的占用,如下图所示

电脑内存不足怎么办 5.接下来,我们点击“高级”选项,可以看到当前的“虚拟内存”大小,如下图所示

电脑内存不足怎么办 6.如果,我们的计算机内存实在是不够用的情况下,可以适当更改一下虚拟内存。但是请注意,虚拟内存不是越大越好。一般情况下不要超过物理内存的2倍,否则可能会出现系统运行速度更慢的情况
系统重装相关下载
Win7技巧相关推荐
重装系统软件排行榜
- 【重装系统软件下载】屌丝一键重装系统V9.9.0尊享版
- 【一键重装系统】系统基地一键重装系统工具V4.0.8极速版
- 黑云一键重装系统软件下载免费版5.9.6
- 【重装系统】无忧一键重装系统工具V5.8最新版
- 系统重装软件系统之家一键重装V1.3.0维护版
- 深度一键重装系统软件V8.8.5简体中文版
- 【电脑系统重装】小马一键重装系统V4.0.8装机版
- 【电脑重装系统】系统之家一键重装系统V6.0精简版
- 小白一键重装系统v10.0.00
- 【电脑重装系统】黑云一键重装系统软件V4.2免费版
- 【电脑重装系统】小马一键重装系统V7.5.3
- 【电脑重装系统】系统之家一键重装系统软件V5.3.5维护版
- 雨林木风一键重装系统工具V7.6.8贡献版
- 【重装系统】魔法猪一键重装系统工具V4.5.0免费版
- 系统基地一键重装系统工具极速版V4.2
重装系统热门教程
- 系统重装步骤
- 一键重装系统win7 64位系统 360一键重装系统详细图文解说教程
- 一键重装系统win8详细图文教程说明 最简单的一键重装系统软件
- 小马一键重装系统详细图文教程 小马一键重装系统安全无毒软件
- 一键重装系统纯净版 win7/64位详细图文教程说明
- 如何重装系统 重装xp系统详细图文教程
- 怎么重装系统 重装windows7系统图文详细说明
- 一键重装系统win7 如何快速重装windows7系统详细图文教程
- 一键重装系统win7 教你如何快速重装Win7系统
- 如何重装win7系统 重装win7系统不再是烦恼
- 重装系统win7旗舰版详细教程 重装系统就是这么简单
- 重装系统详细图文教程 重装Win7系统不在是烦恼
- 重装系统很简单 看重装win7系统教程(图解)
- 重装系统教程(图解) win7重装教详细图文
- 重装系统Win7教程说明和详细步骤(图文)