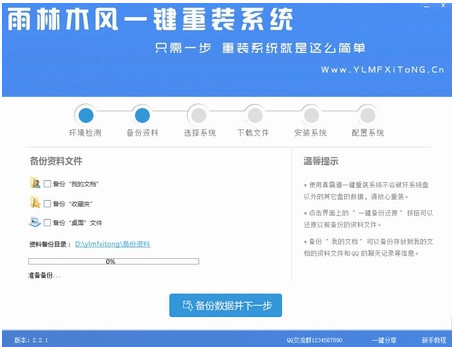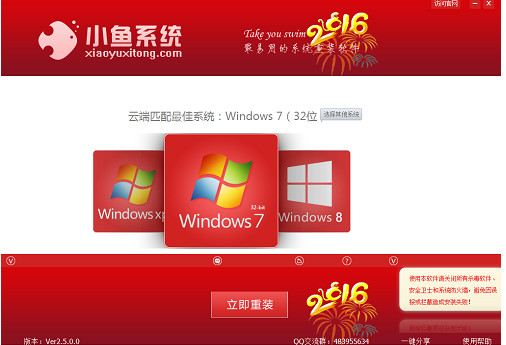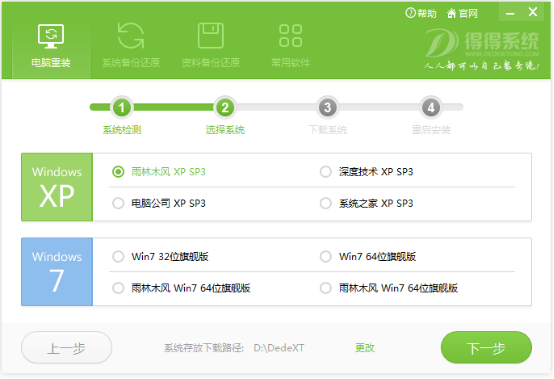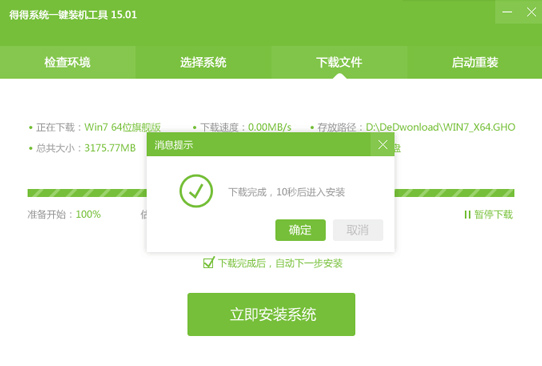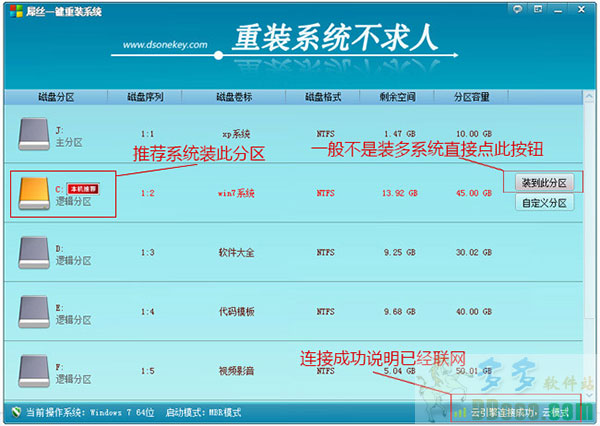windows 7如何实现笔记本电脑网络共享一直是大家比较关注的问题,编辑浅些天就遇到这种情况,笔者使用的是电信无线网,也就是电脑上插个类似于U盘设备就可以,不过一天朋友过来拿了个笔记本过来也想上上网?怎么办呢?总不能再买个电信无线网设备?显然不可取,那么有什么办法解决2人共享网络呢?方法还是有的,今天为大家分享的就是Windows 7 快速共享 Internet 无线网络连接的小技巧。
Windows 7 快速共享 Internet 无线网络连接方法还是很简单的,只需要以下简单几步就可以轻松搞定,设置方法如下:
一:首先我们自己的笔记本无线上网要正常,并且对方电脑必须要有无线网卡(本本和笔记本一般都有)
二:确保对方笔记本电脑无线网络已经开启
三:打开我的笔记本无线网连接--打开 网络和共享中心 步骤如下图:

win7无线网络设置步骤
四:在 控制面板 \ 网络和 Internet \ 网络和共享中心 中选择 设置新的连接或网络 步骤如下图:

win7设置新的连接或网络
五:在向导中选择 设置无线临时(计算机到计算机)网络,点击 下一步 如下图:

设置win7无线临时连接
六:输入 网络名 以及 安全密钥(推荐),并点击 下一步 完成 为您的网络命名并选择安全选项 向导。
注意: 请记住安全密钥,其他计算机需要通过此密钥连接您的临时网络。如下图操作:

七:单击 启用Internet连接共享 按钮,以开启共享网络。如下图:

八:点击 关闭 按钮以完成向导。如下图:

完成win7无线网络共享创建
九:至此,您的网络已经就绪,并等待其他计算机的接入

win7无线网络已经就绪
到了这里,windows7无线网络共享设置就结束了,朋友电脑只需要搜索无线网络,找到临时安全共享无线网络,并且连接,之后输入我们开始设定的密码即可正常连接到我的笔记本无线网络中来,是不是很简单呢?
- 黑云一键重装系统软件下载免费版5.9.6
- 雨林木风一键重装系统工具V7.6.8贡献版
- 【重装系统】无忧一键重装系统工具V5.8最新版
- 深度一键重装系统软件V8.8.5简体中文版
- 【电脑重装系统】系统之家一键重装系统V6.0精简版
- 【电脑重装系统】系统之家一键重装系统软件V5.3.5维护版
- 【重装系统】魔法猪一键重装系统工具V4.5.0免费版
- 【电脑重装系统】黑云一键重装系统软件V4.2免费版
- 系统重装软件系统之家一键重装V1.3.0维护版
- 小白一键重装系统v10.0.00
- 系统基地一键重装系统工具极速版V4.2
- 【一键重装系统】系统基地一键重装系统工具V4.0.8极速版
- 【电脑重装系统】小马一键重装系统V7.5.3
- 【重装系统软件下载】屌丝一键重装系统V9.9.0尊享版
- 【电脑系统重装】小马一键重装系统V4.0.8装机版
- 系统重装步骤
- 一键重装系统win7 64位系统 360一键重装系统详细图文解说教程
- 一键重装系统win8详细图文教程说明 最简单的一键重装系统软件
- 小马一键重装系统详细图文教程 小马一键重装系统安全无毒软件
- 一键重装系统纯净版 win7/64位详细图文教程说明
- 如何重装系统 重装xp系统详细图文教程
- 怎么重装系统 重装windows7系统图文详细说明
- 一键重装系统win7 如何快速重装windows7系统详细图文教程
- 一键重装系统win7 教你如何快速重装Win7系统
- 如何重装win7系统 重装win7系统不再是烦恼
- 重装系统win7旗舰版详细教程 重装系统就是这么简单
- 重装系统详细图文教程 重装Win7系统不在是烦恼
- 重装系统很简单 看重装win7系统教程(图解)
- 重装系统教程(图解) win7重装教详细图文
- 重装系统Win7教程说明和详细步骤(图文)