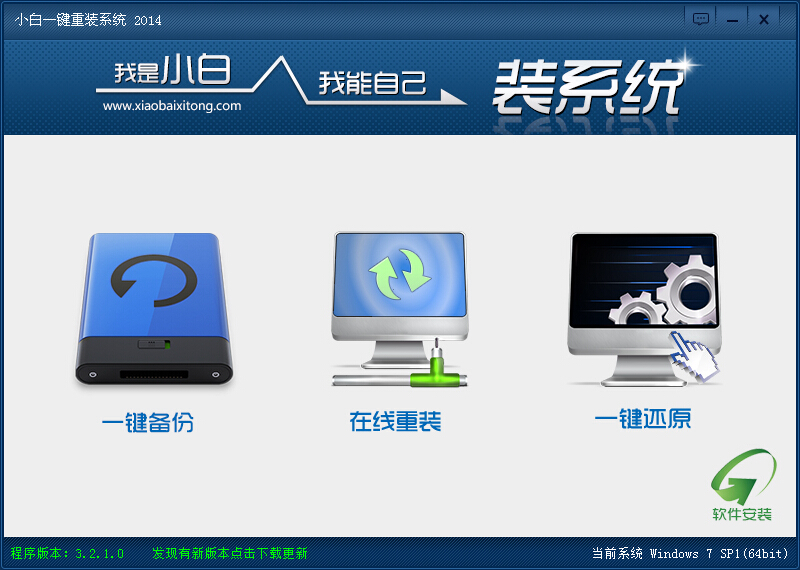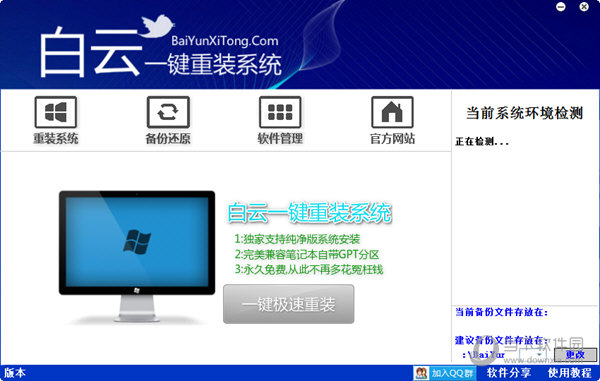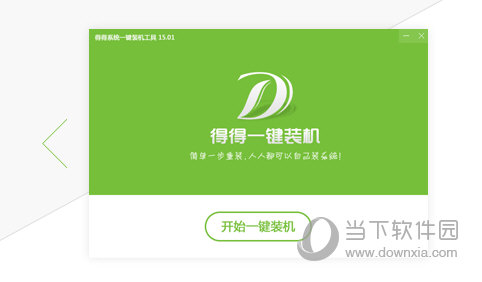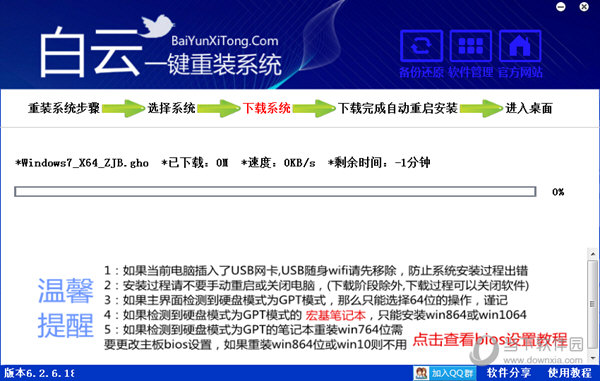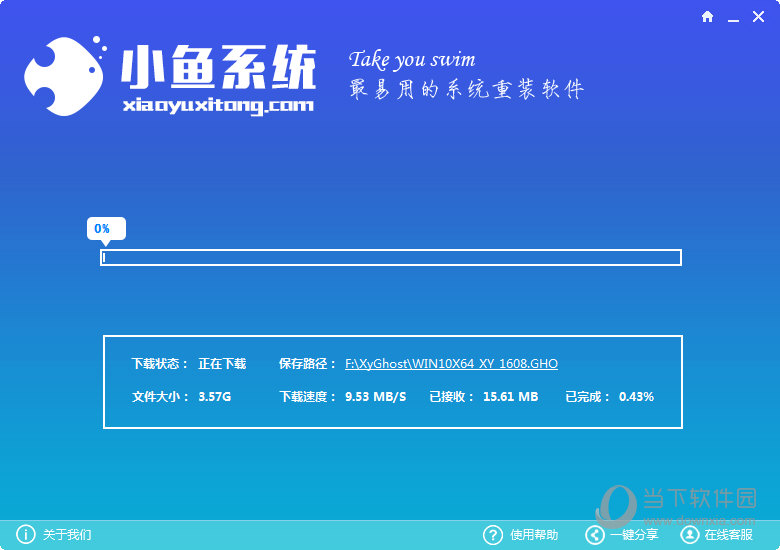●在其他计算机上添加目标打印机
注意:此步操作是在局域网内的其他需要共享打印机的计算机上进行的。此步操作在XP和Win7系统中的过程是类似的,本文以Win7为例进行介绍。
添加的方法有多种,介绍其中的两种。
首先,无论使用哪种方法,都应先进入【控制面板】,打开【设备和打印机】窗口,并点击【添加打印机】,如下图:

接下来,选择【添加网络、无线或Bluetooth打印机】,点击【下一步】,如下图:

点击了【下一步】之后,系统会自动搜索可用的打印机。
如果前面的几步设置都正确的话,那么只要耐心一点等待,一般系统都能找到,接下来只需跟着提示一步步操作就行了。
如果耐心地等待后系统还是找不到所需要的打印机也不要紧,也可以点击【我需要的打印机不在列表中】,然后点击【下一步】,如下图。

接下来的设置就有多种方法了。
第一种方法:选择【浏览打印机】,点击【下一步】,如下图

找到连接着打印机的计算机,点击【选择】,如下图:

选择目标打印机(打印机名就是在第二种中设置的名称),点击【选择】,如下图:

接下来的操作比较简单,系统会自动找到该打印机的驱动安装好。至此,打印机已成功添加。
第二种方法:
在【添加打印机】窗口选择【按名称选择共享打印机】,并且输入“\计算机名打印机名”(计算机名和打印机在上文中均有提及,不清楚的朋友可分别查看第二步和第四步设置)。如果前面的设置正确的话,当还输入完系统就会给出提示(如下图)。接着点击【下一步】。

注意:如果此步操作中系统没有自动给出提示,那么很可能直接点击【下一步】会无法找到目标打印机,此时我们可以把“计算机名”用“IP”来替换,
如下:例如IP为10.0.32.80,那么则应输入“\10.0.32.80Canon”。查看系统IP的方法如下:在系统托盘的【网络】图标上单击,选择【打开网络和共享中心】,如下图:

在【网络和共享中心】找到【本地连接】,单击,如下图:

在弹出的【本地连接 状态】窗口中点击【详细信息】,如下图:

下图中红圈标示的【IPv4 地址】就是本机的IP地址。

接下来继续前面的步骤,和第一种方法一样,系统会找到该设备并安装好驱动,读者只需耐性等待即可(如下图)。

接着系统会给出提示,告诉用户打印机已成功添加,直接点击【下一步】,如下图:

至此,打印机已添加完毕,如有需要用户可点击【打印测试页】,测试一下打机是否能正常工作,也可以直接点击【完成】退出此窗口,如下图:

成功添加后,在【控制面板】的【设备和打印机】窗口中,可以看到新添加的打印机,如下图:

至此,整个过程均已完成,没介绍的其他方法(就是使用TCP/IP地址或主机名添加打印机)也比较简单,过程类似,这里不再赘述。
注意事项
如果在第四步的设置中无法成功,那么很有可能是防护软件的问题,可对防护软件进行相应的设置或把防护软件关闭后再尝试添加。总结下其实不管是windows xp操作系统还是win7操作系统,打印机共享操作的原理都是一样的.
windows xp系统下局域网打印机共享设置图文教程
- 【电脑重装系统】小马一键重装系统V7.5.3
- 【重装系统】无忧一键重装系统工具V5.8最新版
- 【重装系统】魔法猪一键重装系统工具V4.5.0免费版
- 深度一键重装系统软件V8.8.5简体中文版
- 【电脑重装系统】黑云一键重装系统软件V4.2免费版
- 【电脑重装系统】系统之家一键重装系统软件V5.3.5维护版
- 【重装系统软件下载】屌丝一键重装系统V9.9.0尊享版
- 雨林木风一键重装系统工具V7.6.8贡献版
- 系统基地一键重装系统工具极速版V4.2
- 黑云一键重装系统软件下载免费版5.9.6
- 【电脑重装系统】系统之家一键重装系统V6.0精简版
- 系统重装软件系统之家一键重装V1.3.0维护版
- 【一键重装系统】系统基地一键重装系统工具V4.0.8极速版
- 【电脑系统重装】小马一键重装系统V4.0.8装机版
- 小白一键重装系统v10.0.00
- 系统重装步骤
- 一键重装系统win7 64位系统 360一键重装系统详细图文解说教程
- 一键重装系统win8详细图文教程说明 最简单的一键重装系统软件
- 小马一键重装系统详细图文教程 小马一键重装系统安全无毒软件
- 一键重装系统纯净版 win7/64位详细图文教程说明
- 如何重装系统 重装xp系统详细图文教程
- 怎么重装系统 重装windows7系统图文详细说明
- 一键重装系统win7 如何快速重装windows7系统详细图文教程
- 一键重装系统win7 教你如何快速重装Win7系统
- 如何重装win7系统 重装win7系统不再是烦恼
- 重装系统win7旗舰版详细教程 重装系统就是这么简单
- 重装系统详细图文教程 重装Win7系统不在是烦恼
- 重装系统很简单 看重装win7系统教程(图解)
- 重装系统教程(图解) win7重装教详细图文
- 重装系统Win7教程说明和详细步骤(图文)