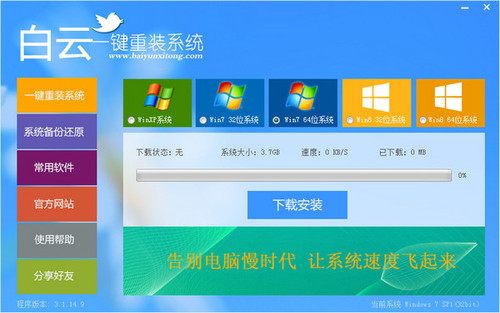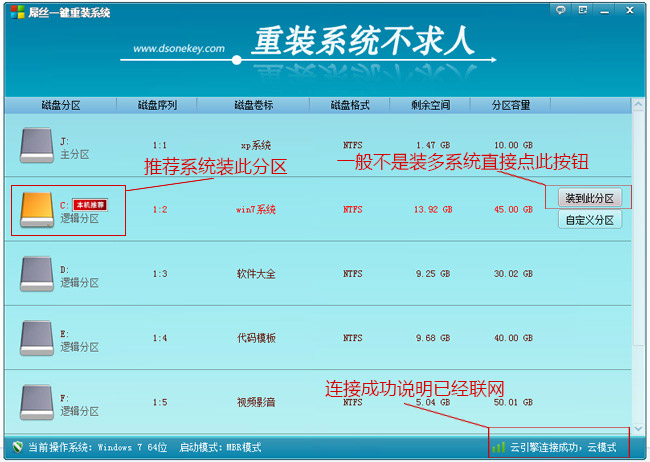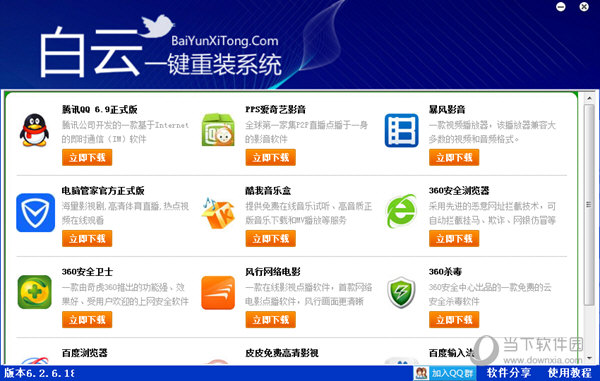Win7让我们的生活更加高效便捷
Win7可以帮助我们解决很多问题,在实际应用过程中也帮助我们更加节省时间。那么,您知道,目前有多少人在使用Win7吗?据官方统计显示,微软已成功售出3.5亿份正版操作系统,加上市场上流传以Win7系统为首的盗版Win7系统下载,保守估计,Win7安装次数可能已经超过10亿。Win7正在改变着我们的生活,它的出现让我们的生活更加高效便捷。

正版Win7系统
有了互联网,有了搜索引擎,人们各取所需的效率达到了崭新境界,点下鼠标,马上就能知道附近哪里有喜欢的美食,马上就能买到心仪已久的打折商品。互联网上拥有无法想象的海量数据,能在这么短的时间就筛选出我们想要的信息,难度可想而知,好在互联网上的数据不归我们整理,只要管好自己的电脑就可以了,可是文件多的时候XP搜起来速度非常慢,这时Win7中提供了与Web搜索引擎类似的索引技术,即使硬盘数据成倍增长,只要按下开始按钮进行搜索,也可以立即找到想找的资料。
只要键入你要找的文件名 文件就会瞬间呈现在你的眼前

Win7如何让搜索变快捷
在使用Win7时,我们会发现在某些文件夹中进行搜索时,速度像WinXP那样很慢,要经过漫长的等待才能得出结果。那是因为Windows默认只为库文件夹、开始菜单、上网历史记录、电子邮件等内容制作索引,对于没有制作索引数据的文件夹,Windows只能一点一点搜索文件的属性或内容,最终找到用户想要的结果,效率就会低很多:

Win7搜索变慢是怎么回事
只需单击菜单命令下方的黄色提示栏,并选择为该文件夹添加索引,以后再搜索这个文件夹就会变得飞快了。不过建议只为常用的文件夹制作索引,不要把大量不经常搜索的位置添加到索引列表中,否则必定会增大系统索引数据库的体积。
Win7还有很多好功能,譬如修改开始菜单中的一些设置。没在Win7开始菜单的空白处点击过鼠标右键的朋友,可以点击看看。甚至,在那个关机按钮上面都可以点击鼠标右键,话说,还确实不太习惯在一个按钮上面点鼠标右键,可微软的Win7开始菜单就偏偏这么设计。

右击试试
只要在开始菜单的空白处点击鼠标右键,就会出来菜单,点下里面的唯一菜单项目“属性”,就进入了“任务栏和开始菜单属性”中的“开始菜单”标签。嗯,这点和任务栏空白处点击右键再点击属性还不同。

这样就可以修改设置了
这儿,就直接来修改开始菜单中的一些设置了,例如电源按钮的默认行为等等。Win7总是能让我们的工作变得更快捷更简单。大家快来体验Win7吧。
- 【电脑重装系统】系统之家一键重装系统V6.0精简版
- 系统重装软件系统之家一键重装V1.3.0维护版
- 【电脑重装系统】黑云一键重装系统软件V4.2免费版
- 【重装系统软件下载】屌丝一键重装系统V9.9.0尊享版
- 【重装系统】无忧一键重装系统工具V5.8最新版
- 深度一键重装系统软件V8.8.5简体中文版
- 【电脑重装系统】小马一键重装系统V7.5.3
- 黑云一键重装系统软件下载免费版5.9.6
- 【电脑重装系统】系统之家一键重装系统软件V5.3.5维护版
- 【重装系统】魔法猪一键重装系统工具V4.5.0免费版
- 【电脑系统重装】小马一键重装系统V4.0.8装机版
- 小白一键重装系统v10.0.00
- 【一键重装系统】系统基地一键重装系统工具V4.0.8极速版
- 雨林木风一键重装系统工具V7.6.8贡献版
- 系统基地一键重装系统工具极速版V4.2
- 系统重装步骤
- 一键重装系统win7 64位系统 360一键重装系统详细图文解说教程
- 一键重装系统win8详细图文教程说明 最简单的一键重装系统软件
- 小马一键重装系统详细图文教程 小马一键重装系统安全无毒软件
- 一键重装系统纯净版 win7/64位详细图文教程说明
- 如何重装系统 重装xp系统详细图文教程
- 怎么重装系统 重装windows7系统图文详细说明
- 一键重装系统win7 如何快速重装windows7系统详细图文教程
- 一键重装系统win7 教你如何快速重装Win7系统
- 如何重装win7系统 重装win7系统不再是烦恼
- 重装系统win7旗舰版详细教程 重装系统就是这么简单
- 重装系统详细图文教程 重装Win7系统不在是烦恼
- 重装系统很简单 看重装win7系统教程(图解)
- 重装系统教程(图解) win7重装教详细图文
- 重装系统Win7教程说明和详细步骤(图文)