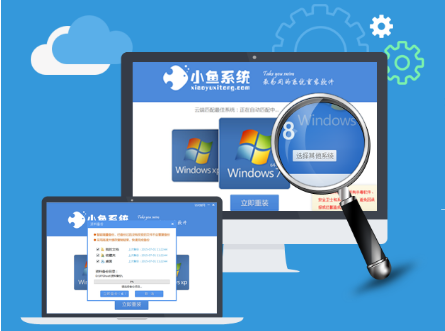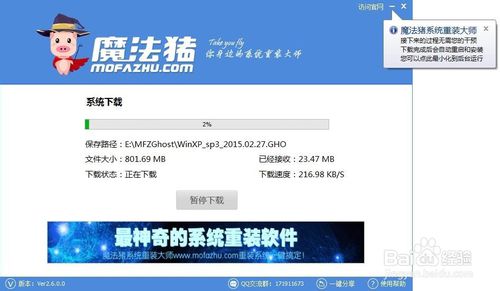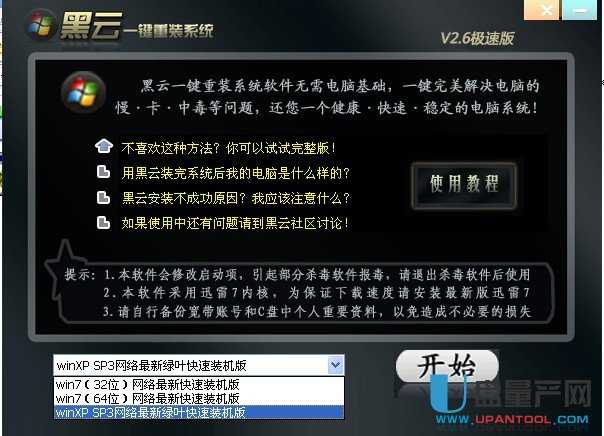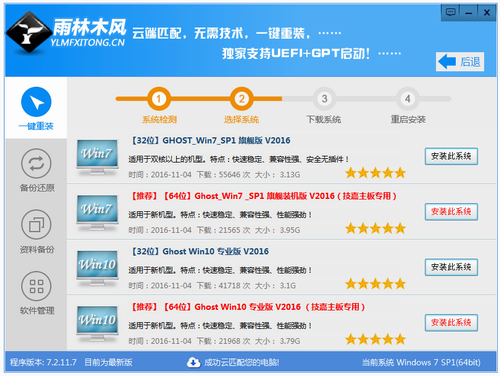怎么用u盘装win7 u盘装win7系统图文教程(4)
更新时间:2017-06-22 11:11:04
用U盘装Win7系统第四步——用Win$Man来安装Win7
或许有朋友知道,安装Win7其实很简单,直接点击虚拟光驱的SETUP就行,容易到极,还需多讲?当然,这种方法也是可行的,但不靠谱,也很麻烦。笔者推荐的肯定的一通百通的方法,让你懂得安装Win7,就懂得安装XP甚至是Win8,减少二次学习成本。
哪个Windows安装工具安装原版的Windows 7最简单,笔者第一个想到的是“Win$Man”这个工具(在PE里都能找到),图形化界面,简单易用,目前支持安装Windows XP、Vista、Win7、Win8、2000、2003、2008都等多个系统。
在PE里打开Windows系统安装工具,也就是“Win$Man”这个工具。
注:使用Win$Man来安装Windows时,如果C盘没有格式化,会提示用户要先格式化C盘才能继续安装。

图10 Windows安装工具——Win$Man(点击图片查看大图,下同)
使用Windows安装工具来安装Windows系统是非常简单的,请大家根据图10和图11的流程图来安装。
在这里提醒一下:安装源是指Win7系统的安装文件位置。简单地说,Win7的安装源则指向Windows7安装光盘根目录sources中的“instrall.wim”文件。
当你成功加载好Win7的镜像之后,用Win$Man这个工具就能很简单地完成安装好Win7,以下是详细的安装过程!

图11 用Win$Man来安装Win7
用Win$Man来安装Win7,整个流程将持续5-10分钟左右,确保进度条达到100%之后,就可以重启电脑了。

图12 U盘功成身退
重启之前,记得拔U盘!
系统重装相关下载
Win7技巧相关推荐
重装系统软件排行榜
- 系统基地一键重装系统工具极速版V4.2
- 【电脑重装系统】小马一键重装系统V7.5.3
- 【重装系统软件下载】屌丝一键重装系统V9.9.0尊享版
- 系统重装软件系统之家一键重装V1.3.0维护版
- 小白一键重装系统v10.0.00
- 雨林木风一键重装系统工具V7.6.8贡献版
- 【重装系统】魔法猪一键重装系统工具V4.5.0免费版
- 深度一键重装系统软件V8.8.5简体中文版
- 【电脑重装系统】系统之家一键重装系统V6.0精简版
- 【电脑系统重装】小马一键重装系统V4.0.8装机版
- 【电脑重装系统】黑云一键重装系统软件V4.2免费版
- 【重装系统】无忧一键重装系统工具V5.8最新版
- 【电脑重装系统】系统之家一键重装系统软件V5.3.5维护版
- 【一键重装系统】系统基地一键重装系统工具V4.0.8极速版
- 黑云一键重装系统软件下载免费版5.9.6
重装系统热门教程
- 系统重装步骤
- 一键重装系统win7 64位系统 360一键重装系统详细图文解说教程
- 一键重装系统win8详细图文教程说明 最简单的一键重装系统软件
- 小马一键重装系统详细图文教程 小马一键重装系统安全无毒软件
- 一键重装系统纯净版 win7/64位详细图文教程说明
- 如何重装系统 重装xp系统详细图文教程
- 怎么重装系统 重装windows7系统图文详细说明
- 一键重装系统win7 如何快速重装windows7系统详细图文教程
- 一键重装系统win7 教你如何快速重装Win7系统
- 如何重装win7系统 重装win7系统不再是烦恼
- 重装系统win7旗舰版详细教程 重装系统就是这么简单
- 重装系统详细图文教程 重装Win7系统不在是烦恼
- 重装系统很简单 看重装win7系统教程(图解)
- 重装系统教程(图解) win7重装教详细图文
- 重装系统Win7教程说明和详细步骤(图文)