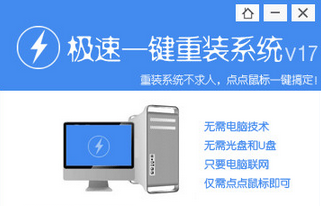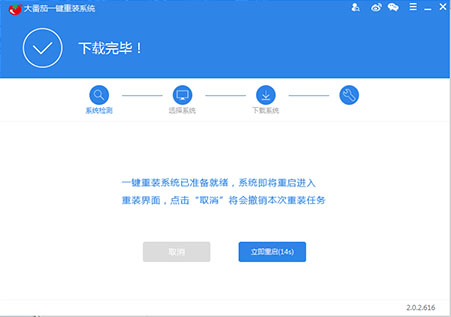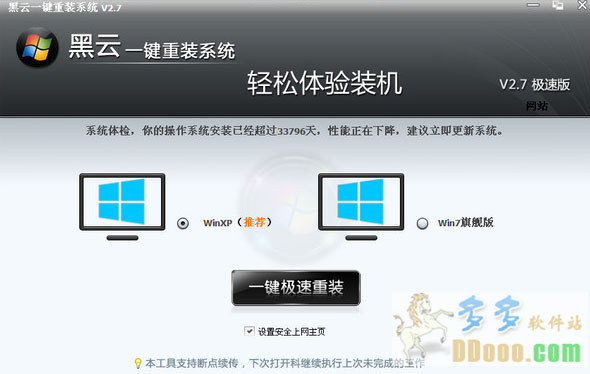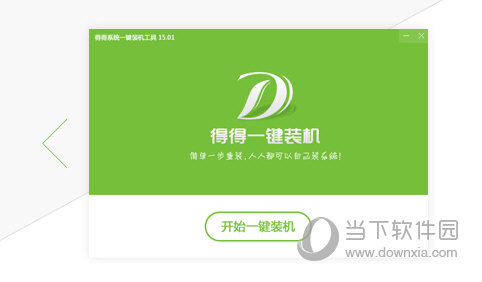Windows7作为微软新一代操作系统,界面设计炫酷美观,在操作方面也有更为精妙的设计,操作也更为便利。刚接触win7系统时,会有些不太适应,但熟悉后将大大提高使用效率,节约使用时间。今天,我们主要介绍win7资源管理器使用方面的一些技巧。
Win7资源管理器在窗口左侧的列表区,将计算机资源分为收藏夹、库、家庭网组、计算机和网络等五大类,更加方便用户更好更快地组织、管理及应用资源。
您可能喜欢阅读:资源管理器在哪 资源管理器怎么打开?

图1 win7资源管理器
打开win7资源管理器方法,可以通过右击“开始”按钮,然后选择“打开Windows资源管理器”快速打开运行。

图2 开始按钮右键菜单
一、界面布局轻松设置
相比XP系统来说,Win7在Windows资源管理器界面方面功能设计更为周到,页面功能布局也较多,设有菜单栏、细节窗格、预览窗格、导航窗格等;内容则更丰富,如收藏夹、库、家庭组等。

图3 布局选项
若win7资源管理器界面布局过多,也可以通过设置变回简单界面。操作时,点击页面中组织按钮旁的向下的箭头,在显示的目录中,选择“布局”中需要的窗体,例如细节窗体、预览窗格、导航窗格等。
二、文件夹查看管理更快捷
Win7资源管理器在管理方面设计,更利于用户使用,特别是在查看和切换文件夹时,查看文件夹时,上方目录处会显示根据目录级别依次显示,中间还有向右的小箭头。
当用户点击其中某个小箭头时,该箭头会变为向下,显示该目录下所有文件夹名称。点击其中任一文件夹,即可快速切换至该文件夹访问页面,非常方便用户快速切换目录。

图4 显示或切换目录
此外,当用户点击文件夹地址栏处,可以显示该文件夹所在的本地目录地址,就像XP中文件夹目录地址一样。
三、查看最近访问位置
在win7资源管理器收藏夹栏中,增加了“最近访问的位置”,方便用户快速查看最近访问的位置目录,这也是类似于菜单栏中“最近使用的项目”的功能,不过“最近访问的位置”只显示位置和目录。

图5 最近访问的位置
在查看最近访问位置时,可以查看访问位置的名称、修改日期、类型及大小等,一目了然。当然,win7资源管理器还具有搜索、预览等便捷功能,这在前面的文章中已有介绍,这里不再详述。
- 【一键重装系统】系统基地一键重装系统工具V4.0.8极速版
- 【电脑重装系统】黑云一键重装系统软件V4.2免费版
- 系统基地一键重装系统工具极速版V4.2
- 【电脑系统重装】小马一键重装系统V4.0.8装机版
- 【电脑重装系统】小马一键重装系统V7.5.3
- 【重装系统】无忧一键重装系统工具V5.8最新版
- 小白一键重装系统v10.0.00
- 【重装系统软件下载】屌丝一键重装系统V9.9.0尊享版
- 【电脑重装系统】系统之家一键重装系统V6.0精简版
- 黑云一键重装系统软件下载免费版5.9.6
- 雨林木风一键重装系统工具V7.6.8贡献版
- 系统重装软件系统之家一键重装V1.3.0维护版
- 深度一键重装系统软件V8.8.5简体中文版
- 【重装系统】魔法猪一键重装系统工具V4.5.0免费版
- 【电脑重装系统】系统之家一键重装系统软件V5.3.5维护版
- 系统重装步骤
- 一键重装系统win7 64位系统 360一键重装系统详细图文解说教程
- 一键重装系统win8详细图文教程说明 最简单的一键重装系统软件
- 小马一键重装系统详细图文教程 小马一键重装系统安全无毒软件
- 一键重装系统纯净版 win7/64位详细图文教程说明
- 如何重装系统 重装xp系统详细图文教程
- 怎么重装系统 重装windows7系统图文详细说明
- 一键重装系统win7 如何快速重装windows7系统详细图文教程
- 一键重装系统win7 教你如何快速重装Win7系统
- 如何重装win7系统 重装win7系统不再是烦恼
- 重装系统win7旗舰版详细教程 重装系统就是这么简单
- 重装系统详细图文教程 重装Win7系统不在是烦恼
- 重装系统很简单 看重装win7系统教程(图解)
- 重装系统教程(图解) win7重装教详细图文
- 重装系统Win7教程说明和详细步骤(图文)