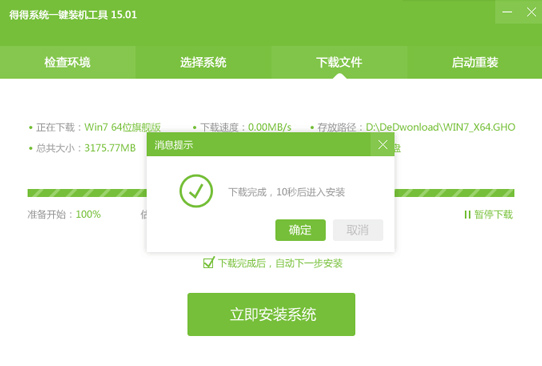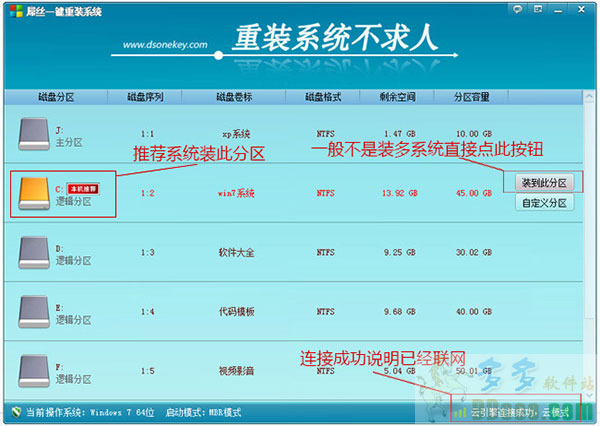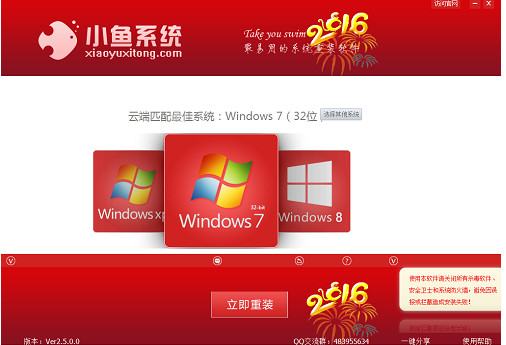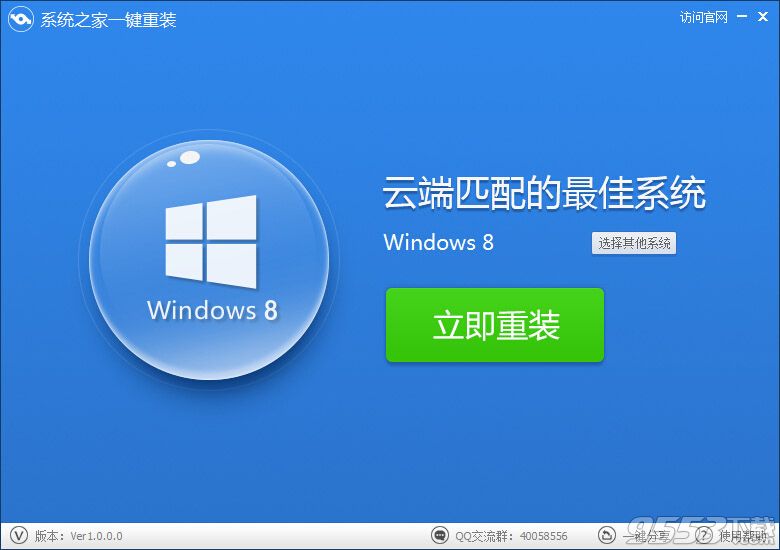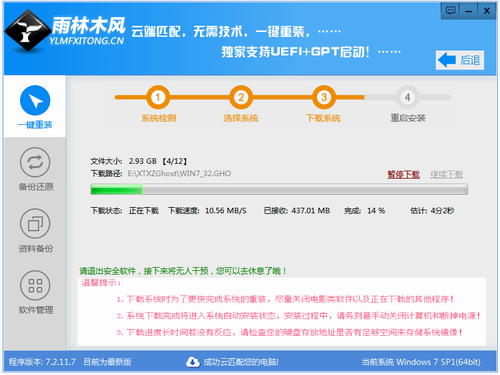Windows7现在已经非常普及了,相比之前的Vista系统,Windows7的速度真的是很快了,但你是否担心自己的Windows7系统就像新安装其他Windows系统一样仅仅是刚开始运行飞快,随着时间的推移就会导致效率越来越低呢?想要保持自己的Windows7系统一直运行如飞并非是难事,下面将两个有效的优化小方法告诉你,让你保持Windows7的高速度运行。
1. 系统服务项优化
点击开始>运行菜单>在开始运行框中输入“Services.msc ”回车进入系统服务设置,也可以直接在开始搜索框中输入“服务”两个汉字,回车即可进入;(相关:windows7运行在哪?)
你知道吗,在Windows7服务项里面有很多服务项目,有很多使我们平时用不到的,或者根本接触不到的服务,根据自己的需要来禁用某些服务,关闭后可以减轻系统一定的负担,可以加速系统运行。不清楚哪些服务项可以关闭的可以查看一下后面的介绍,或者百度解决。

如何提高win7运行速度-优化win7系统服务项
2. 磁盘清理“windows.old”等文件
很多朋友在安装Windows7之前并没有对系统盘进行彻底的格式化,这种情况下安装好的Windows7会在系统盘生成一个Windows.old文件,这是一个备份之前系统中重要文件的文件夹,但是这个文件夹占用几G甚至几十G的磁盘空间。为了能给系统盘瘦身,让系统更加流畅,我们可以删除这个文件夹。
①通过单击「开始」按钮,打开“磁盘清理”。 在搜索框中,键入磁盘清理,然后在结果列表中单击“磁盘清理”。
②如果系统提示您选择驱动器,请单击安装 Windows 的驱动器,然后单击“确定”。
③在“磁盘清理”对话框的“磁盘清理”选项卡上,单击“清理系统文件”。
④如果系统再次提示您选择驱动器,请单击安装 Windows 的驱动器,然后单击“确定”。
⑤选中“以前的 Windows 安装”复选框,以及与要删除的文件对应的任何其他复选框,然后单击“确定”。
⑥在出现的消息中,单击“删除文件”。
以上两个方法虽然简单,但对于优化Windows7系统速度保证其一直流畅运行确实有效,大家可以根据自己使用Windows7系统中的实际情况有选择的进行优化,总之能够让自己的windows7系统使用起来最顺手,那就是最佳状态,有兴趣的朋友不妨参考下。
- 深度一键重装系统软件V8.8.5简体中文版
- 系统基地一键重装系统工具极速版V4.2
- 【电脑重装系统】系统之家一键重装系统V6.0精简版
- 【重装系统】魔法猪一键重装系统工具V4.5.0免费版
- 黑云一键重装系统软件下载免费版5.9.6
- 雨林木风一键重装系统工具V7.6.8贡献版
- 【电脑重装系统】系统之家一键重装系统软件V5.3.5维护版
- 【电脑系统重装】小马一键重装系统V4.0.8装机版
- 【一键重装系统】系统基地一键重装系统工具V4.0.8极速版
- 【重装系统软件下载】屌丝一键重装系统V9.9.0尊享版
- 小白一键重装系统v10.0.00
- 系统重装软件系统之家一键重装V1.3.0维护版
- 【电脑重装系统】黑云一键重装系统软件V4.2免费版
- 【重装系统】无忧一键重装系统工具V5.8最新版
- 【电脑重装系统】小马一键重装系统V7.5.3
- 系统重装步骤
- 一键重装系统win7 64位系统 360一键重装系统详细图文解说教程
- 一键重装系统win8详细图文教程说明 最简单的一键重装系统软件
- 小马一键重装系统详细图文教程 小马一键重装系统安全无毒软件
- 一键重装系统纯净版 win7/64位详细图文教程说明
- 如何重装系统 重装xp系统详细图文教程
- 怎么重装系统 重装windows7系统图文详细说明
- 一键重装系统win7 如何快速重装windows7系统详细图文教程
- 一键重装系统win7 教你如何快速重装Win7系统
- 如何重装win7系统 重装win7系统不再是烦恼
- 重装系统win7旗舰版详细教程 重装系统就是这么简单
- 重装系统详细图文教程 重装Win7系统不在是烦恼
- 重装系统很简单 看重装win7系统教程(图解)
- 重装系统教程(图解) win7重装教详细图文
- 重装系统Win7教程说明和详细步骤(图文)