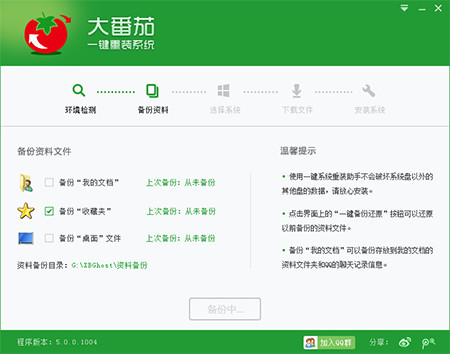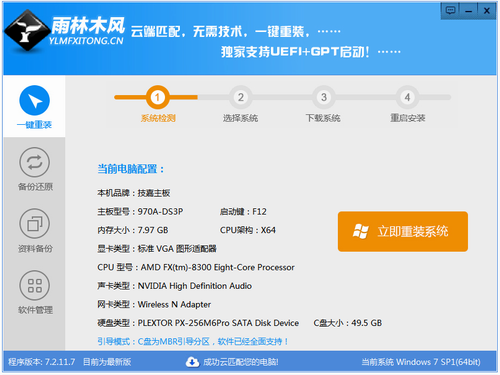我们知道一般在使用中产生的一些垃圾文章都是存放在临时文件里面,我们清理系统垃圾临时文件夹也是一个重点,不过临时文件夹一般都在系统盘中,但系统盘最好不要存放一些垃圾文件以免影响系统速度,为了系统更好的运行速度,不少朋友经常会去清空临时文件夹,但对于很多新手朋友而言,多数不知道临时文件夹在哪,那么有没有什么办法解决系统临时文件夹的问题呢?下面本文将于大家分享如何转移临时文件夹的方法,只需要将临时文件夹位置指向非系统盘即可很好的解决此类问题。
下面我们以如今流行的WIN7系统为例,介绍下如何将临时文件夹从系统盘中转移出去。Windows XP系统方法也类似,不过XP系统已经成为过去式,有兴趣的朋友也可以去试试,方法如下:
⒈)首先进入WIN7系统的控制面板--之后再进入“系统与安全”然后在界面的左上角会看到有“高级系统设置”我们点击进入即可,如下图:

WIN7高级系统设置
⒉)点击上图中的“高级系统设置”之后会演出“系统属性”对话框,之后我们在属性对话框中切换到“高级”选项卡上,然后再点击下面的“环境变量”,之后会弹出环境变量对话框,如下图:

环境变量对话框
⒊)如上图,在环境变量对话框中我们会看到有“TEMP”和“TMP”选项,这两个就是临时文件夹设置选项,我们分别选中,然后点击下面的编辑即可修改临时文件存放的位置,默认是存放在系统C盘里面,我们分别更换下路径,比如更改成D盘或者其他非C盘即可,如下图:

更改临时文件夹路径
如上图所示,在编辑用户变量对话框里面我们可以修改变量值路径,将临时文件夹保存的路径更改到其他盘即可,更改完成之后不要忘记点底部的“确定”噢,更改完一路确定即可完成修改,这应以后电脑的临时文件就不会再系统盘了,这样可以有效的减少系统盘垃圾,从而提升系统的稳定性与速度,有兴趣的朋友不妨去试试。
- 【重装系统】魔法猪一键重装系统工具V4.5.0免费版
- 深度一键重装系统软件V8.8.5简体中文版
- 雨林木风一键重装系统工具V7.6.8贡献版
- 系统基地一键重装系统工具极速版V4.2
- 【一键重装系统】系统基地一键重装系统工具V4.0.8极速版
- 【电脑重装系统】黑云一键重装系统软件V4.2免费版
- 【重装系统】无忧一键重装系统工具V5.8最新版
- 【电脑重装系统】系统之家一键重装系统软件V5.3.5维护版
- 【电脑重装系统】系统之家一键重装系统V6.0精简版
- 黑云一键重装系统软件下载免费版5.9.6
- 【重装系统软件下载】屌丝一键重装系统V9.9.0尊享版
- 系统重装软件系统之家一键重装V1.3.0维护版
- 【电脑系统重装】小马一键重装系统V4.0.8装机版
- 【电脑重装系统】小马一键重装系统V7.5.3
- 小白一键重装系统v10.0.00
- 系统重装步骤
- 一键重装系统win7 64位系统 360一键重装系统详细图文解说教程
- 一键重装系统win8详细图文教程说明 最简单的一键重装系统软件
- 小马一键重装系统详细图文教程 小马一键重装系统安全无毒软件
- 一键重装系统纯净版 win7/64位详细图文教程说明
- 如何重装系统 重装xp系统详细图文教程
- 怎么重装系统 重装windows7系统图文详细说明
- 一键重装系统win7 如何快速重装windows7系统详细图文教程
- 一键重装系统win7 教你如何快速重装Win7系统
- 如何重装win7系统 重装win7系统不再是烦恼
- 重装系统win7旗舰版详细教程 重装系统就是这么简单
- 重装系统详细图文教程 重装Win7系统不在是烦恼
- 重装系统很简单 看重装win7系统教程(图解)
- 重装系统教程(图解) win7重装教详细图文
- 重装系统Win7教程说明和详细步骤(图文)