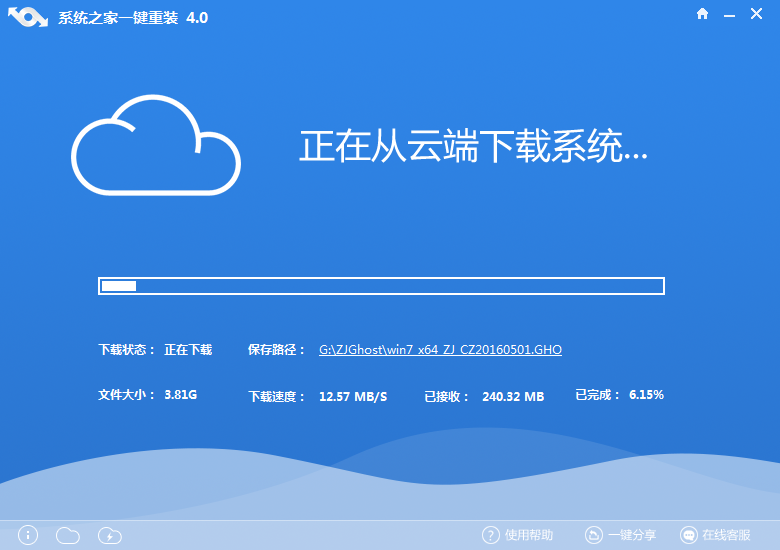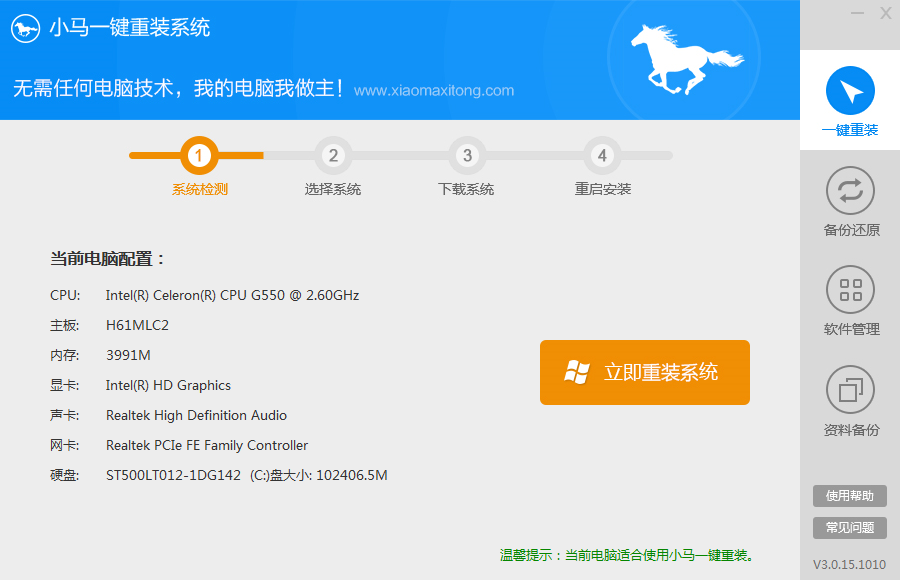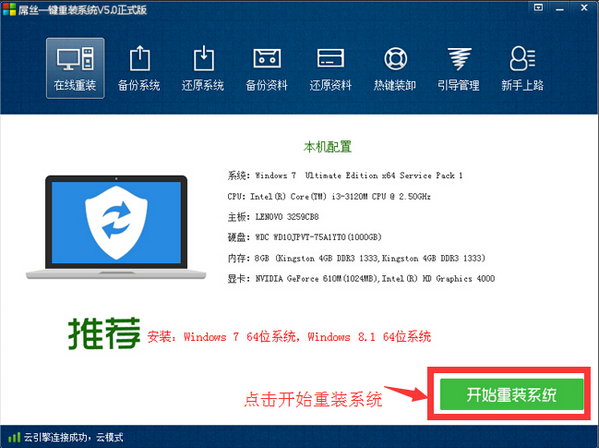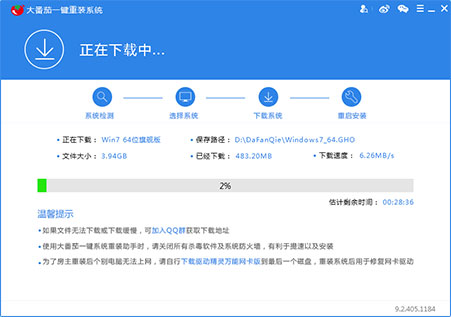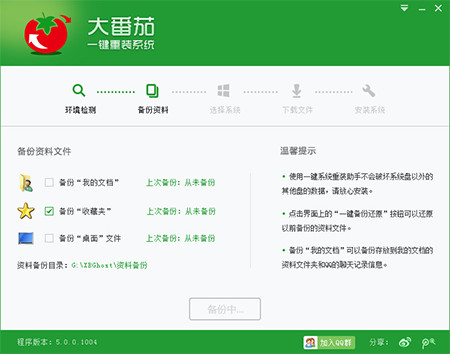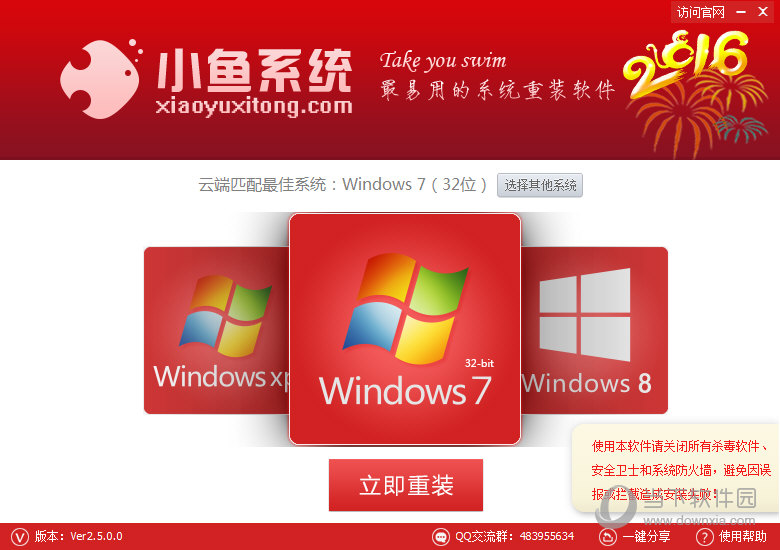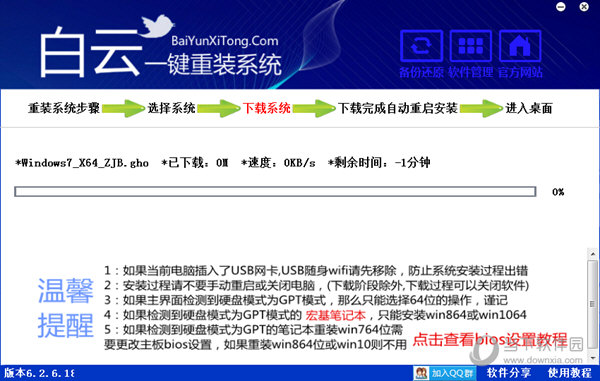怎样清理磁盘 Windows7磁盘清理教程
更新时间:2017-06-19 14:57:16
一般电脑使久了,电脑速度会变得越来越慢,这主要与电脑系统与磁盘有关。使用较久的电脑会产生各种系统垃圾以及磁盘的碎片不断增多,导致速度变慢,通常大家习惯于定期清理系统垃圾,虽然对于保持系统性能帮助不少,但还会忽视一个问题,就是电脑磁盘清理,这两者都可以起到帮助提升电脑运行速度的作用,对于清理垃圾相信大家都习惯了使用如金山卫士或者360卫士等安全软件操作,但对于怎样清理磁盘相信很多小白朋友不够了解。
相关热点阅读:如何合并磁盘分区 windows7调整分区大小方法
下面本文编辑将与小白朋友分享下怎样清理磁盘,下面以目前最流行的Windows7系统为例,为大家介绍方法,如果是Windows XP系统其实方法也是一样的,下面一起来学习下吧。
⒈)首先进入计算机(我的电脑),如下图,之后找到您需要清理的磁盘盘符,这里我们以清理C盘为例:在我的电脑里面找到C盘,然后在其盘符上右键,选择属性,如下图所示:

在C盘上右键选择属性
⒉)如上图,点击“属性”后,会弹出C盘属性对话框,这时我们再属性对话框中切换到“常规”选项卡上即可找到有“磁盘清理”入口,如下图所示:

找到C盘“磁盘清理”入口
⒊)如上图,点击“磁盘清理”即可弹出如下图所示的磁盘清理界面,之后我们只需要按需要勾选清理的磁盘项目即可,不太了解的按照默认勾选即可,直接点击确定即可清理磁盘,如下图:

磁盘清理过程
如上图,按照以上操作即可成功清理C盘,之后我们还可以按照同样的方法去清理D盘、E盘等其他磁盘,有兴趣的朋友赶紧去试试吧。另外为了最大优化磁盘性能,我们还可以对磁盘进行碎片整理等等,这个操作一般半年到一年左右进行一次即可,关于如何整理磁盘碎片,我们会在近期与大家介绍。
系统重装相关下载
Win7技巧相关推荐
重装系统软件排行榜
- 【电脑系统重装】小马一键重装系统V4.0.8装机版
- 【电脑重装系统】小马一键重装系统V7.5.3
- 【重装系统】无忧一键重装系统工具V5.8最新版
- 深度一键重装系统软件V8.8.5简体中文版
- 【电脑重装系统】系统之家一键重装系统软件V5.3.5维护版
- 黑云一键重装系统软件下载免费版5.9.6
- 【重装系统】魔法猪一键重装系统工具V4.5.0免费版
- 系统重装软件系统之家一键重装V1.3.0维护版
- 雨林木风一键重装系统工具V7.6.8贡献版
- 【电脑重装系统】黑云一键重装系统软件V4.2免费版
- 系统基地一键重装系统工具极速版V4.2
- 【重装系统软件下载】屌丝一键重装系统V9.9.0尊享版
- 小白一键重装系统v10.0.00
- 【一键重装系统】系统基地一键重装系统工具V4.0.8极速版
- 【电脑重装系统】系统之家一键重装系统V6.0精简版
重装系统热门教程
- 系统重装步骤
- 一键重装系统win7 64位系统 360一键重装系统详细图文解说教程
- 一键重装系统win8详细图文教程说明 最简单的一键重装系统软件
- 小马一键重装系统详细图文教程 小马一键重装系统安全无毒软件
- 一键重装系统纯净版 win7/64位详细图文教程说明
- 如何重装系统 重装xp系统详细图文教程
- 怎么重装系统 重装windows7系统图文详细说明
- 一键重装系统win7 如何快速重装windows7系统详细图文教程
- 一键重装系统win7 教你如何快速重装Win7系统
- 如何重装win7系统 重装win7系统不再是烦恼
- 重装系统win7旗舰版详细教程 重装系统就是这么简单
- 重装系统详细图文教程 重装Win7系统不在是烦恼
- 重装系统很简单 看重装win7系统教程(图解)
- 重装系统教程(图解) win7重装教详细图文
- 重装系统Win7教程说明和详细步骤(图文)