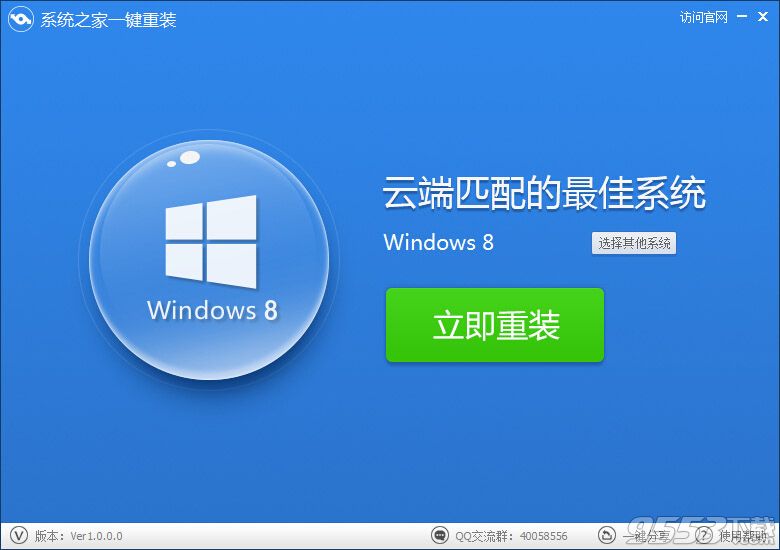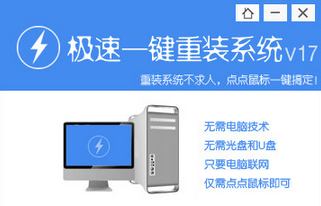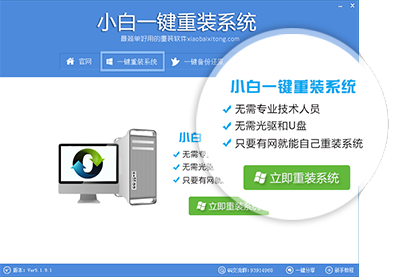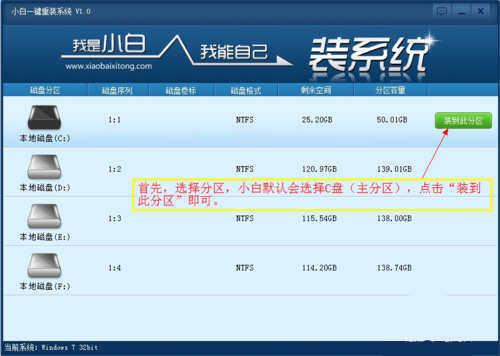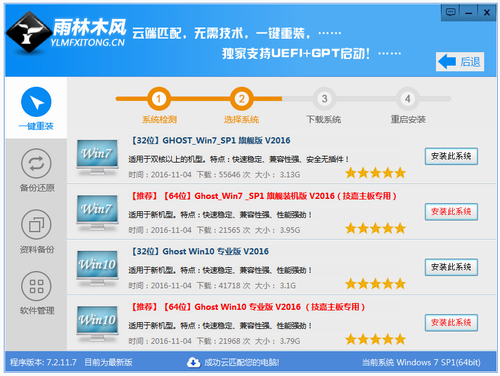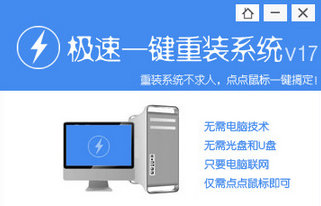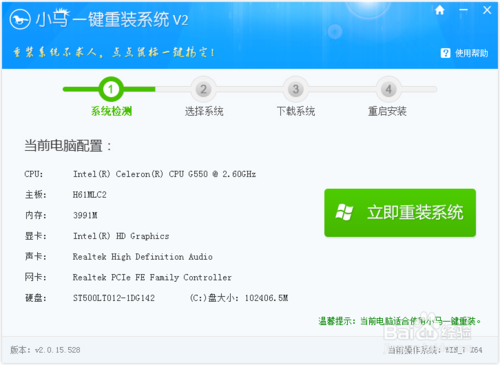如今已经不如WIN7时代,WIN8又离我们越来越近了。我们常常会在晚上空余的时间上传和下载资料,但这时我们又不想守在电脑前等待关机,本教程就为大家介绍win7系统自动关机设置,大家可以根据实际电脑工作选择在指定的时间后关闭电脑,对于经常下载电影或者下载资料的朋友来说,使用WIN7自动关机很有必要。
对于很多小白朋友疑惑的WIN7自动关机设置麻烦吗?其实是相当简单的,看看人人都可以轻松学会,有兴趣的朋友赶紧来看看吧,详细设置步骤如下。
⒈)首先进入WIN7开始运行对话框,可以按Win+R组合快键键快速打开WIN7开始运行对框框。打开WIN7开始运行对话框后,我们再运行对话框的文本输入框里输入命令符:cmd 如下图:

WIN7开始运行对话框
⒉)如上图,输入CMD命令符后,我们点击确认或按回车键即可进入windows CMD命令操作对话框,如下图:

WIN7系统CMD命令对话框
⒊)如上图,然后我们再在光标下输入shutdown –f –s –t 及数字,然后回车确定,注意了,后面的数字是以秒为单位的,比如输入9000,就代表在9000秒后Win7系统将关闭计算机,大家可以根据实际工作要求设置多长时间后关机。当我们设定好后,Win7桌面右下角会出现相应的关机提示,是不是很形象呢,如下图:

Win7自动关机时间设置
通过以上几步简单的设置,我们即可轻松的设置Win7系统在指定一段时间之后自动关机了,但如果有的时候,我们想再多玩下电脑,要取消自动关机该如何操作呢?方法依然简单,按照同样的方法,进入CMD命令框,再次驶入取消关机命令即可,取消命令为:shutdown –a 之后按回车键确认即可,如下图:

取消WIN7自动关机设置
文至于此,相信大家对WIN7自动关机设置已经都很清楚了,其实这里主要是运行的一些关机命令来实现,下面我们简单介绍下相关命令字符代表的含义:
-s 关闭此计算机
-f 强制运行的应用程序关闭而没有警告
-t xx 设置关闭的时间为xx秒后
-a 放弃系统关机
详细阅读请参考:电脑自动关机命令
WIN7自动关机其实在我们生活中比较实用,比如晚上需要下载一些电影,我们又不能一直守着,这个时候可以让电脑在哪下载东东,我们估计下下载所需要的时间,然后设置下自动关机,之后我们就可以去做别的事或者睡觉了。
- 【电脑重装系统】系统之家一键重装系统软件V5.3.5维护版
- 【电脑系统重装】小马一键重装系统V4.0.8装机版
- 【电脑重装系统】系统之家一键重装系统V6.0精简版
- 【电脑重装系统】黑云一键重装系统软件V4.2免费版
- 系统基地一键重装系统工具极速版V4.2
- 【重装系统软件下载】屌丝一键重装系统V9.9.0尊享版
- 【重装系统】魔法猪一键重装系统工具V4.5.0免费版
- 系统重装软件系统之家一键重装V1.3.0维护版
- 雨林木风一键重装系统工具V7.6.8贡献版
- 【电脑重装系统】小马一键重装系统V7.5.3
- 黑云一键重装系统软件下载免费版5.9.6
- 深度一键重装系统软件V8.8.5简体中文版
- 小白一键重装系统v10.0.00
- 【一键重装系统】系统基地一键重装系统工具V4.0.8极速版
- 【重装系统】无忧一键重装系统工具V5.8最新版
- 系统重装步骤
- 一键重装系统win7 64位系统 360一键重装系统详细图文解说教程
- 一键重装系统win8详细图文教程说明 最简单的一键重装系统软件
- 小马一键重装系统详细图文教程 小马一键重装系统安全无毒软件
- 一键重装系统纯净版 win7/64位详细图文教程说明
- 如何重装系统 重装xp系统详细图文教程
- 怎么重装系统 重装windows7系统图文详细说明
- 一键重装系统win7 如何快速重装windows7系统详细图文教程
- 一键重装系统win7 教你如何快速重装Win7系统
- 如何重装win7系统 重装win7系统不再是烦恼
- 重装系统win7旗舰版详细教程 重装系统就是这么简单
- 重装系统详细图文教程 重装Win7系统不在是烦恼
- 重装系统很简单 看重装win7系统教程(图解)
- 重装系统教程(图解) win7重装教详细图文
- 重装系统Win7教程说明和详细步骤(图文)