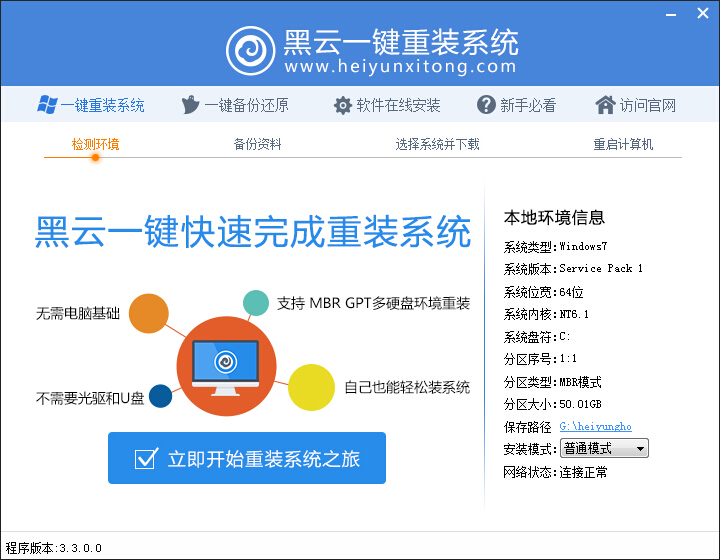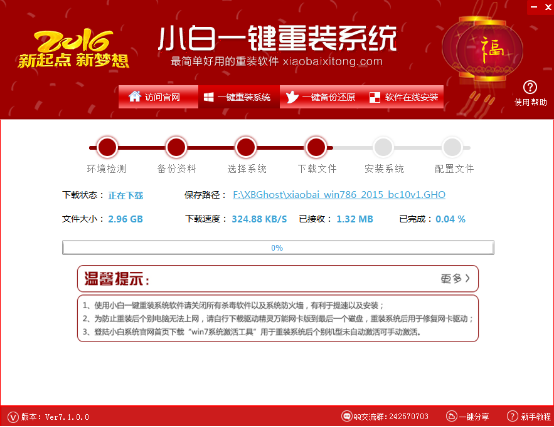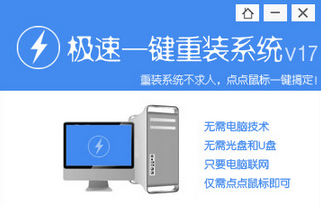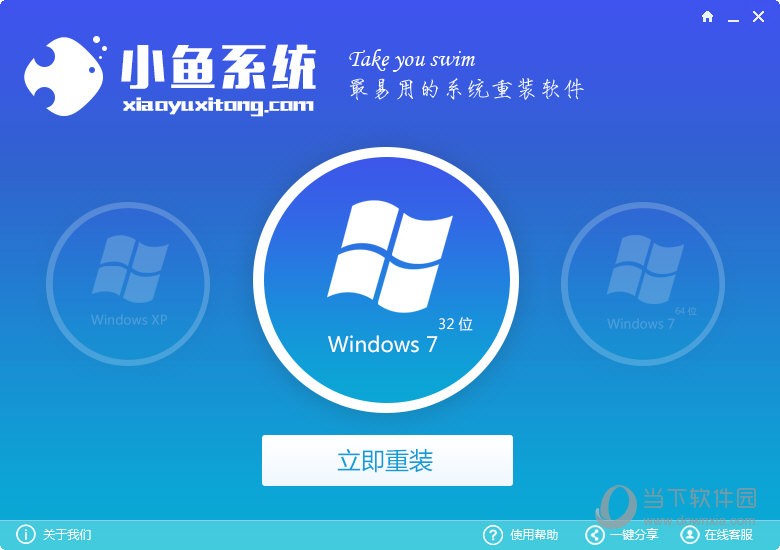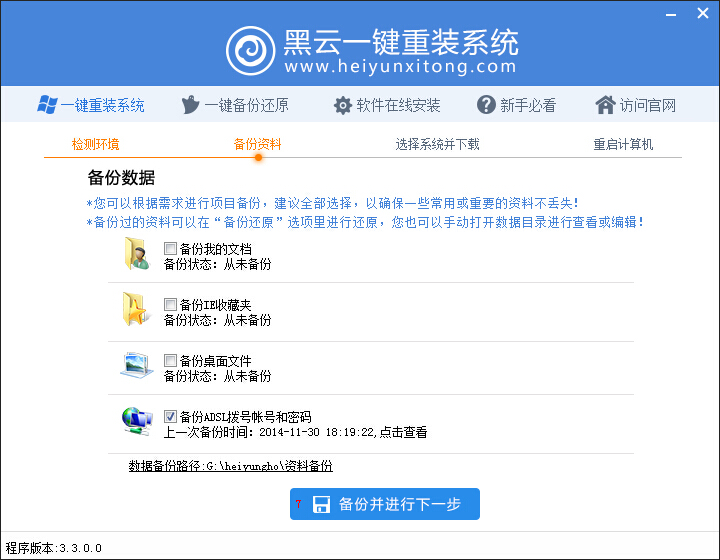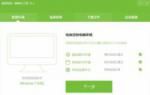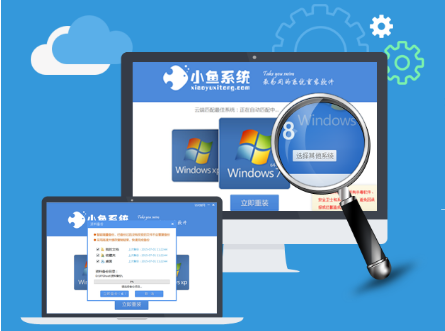随着无线网络的流行,平板电脑、智能手机以及笔记本等产品也越来越对无线网络有依赖,对于很多家庭用户来说,家里不仅有智能手机、甚至还有平板电脑和笔记本等,但很多朋友使用的都不是无线路由器或者与别人共网线(笔记本怎么无线上网),如果家中有多人多台设置就无法实现多人同时上网需求,那么除了购买无线路由器外我们还有没有办法,实现多个无线设备无线上网呢?答案是肯定的,接下来本文将与大家分享Win7笔记本做wifi热点设置教程,也就是说,我们可以将 Win7笔记本当无线路由器来使用,这样不仅笔记本可以上网,我们的其它无线设备,如其它笔记本或者智能手机等均可以实现无线上网。
Win7笔记本做wifi热点满足条件:
⒈)笔记本一台
⒉)笔记本必须安装Windows 7系统
⒊)笔记本必须能够联网(这里指的是用网线连接上网)
以上满足Win7笔记本做wifi热点相信大家都可以做到,首先是笔记本,然后是笔记本必须安装Win7系统,最后一个是笔记本是要可以上网的,可以是与别人共享拉的网线,也可以是一些小区宽带等等,只要笔记本有网线连接可以上网即可。
其实关于将Win7笔记本做成Wifi热点当无线路由器使用已经不是什么新鲜技巧了,很久之前电脑百事网也与大家分享过,只是之前介绍的一些方法步骤比较多,很多童鞋往往设置半天也没有成功,今天呢我们为大家介绍的是一种最简单的方法,如果您对之前的方法感兴趣也可以先阅读下:Windows 7笔记本电脑实现无线网络共享详细教程,接下来我们来介绍使用最简单的方法实现Win7笔记本做Wifi热点方法。
细心的朋友往往会发现,很多简单的技巧往往会使用一些实用工具,今天我们要到的这款工具名叫:“Win7无线热点配置工具”,使用方法相当简单,主要分为两步,第一步是设置下Win7系统开启下无线网络以及开启无线共享功能,详情如下。
一:开启Win7网络共享功能
⒈)在电脑桌面进入计算机,然后找到网络连接,再打开网络共享中心,选择已联网的如本地连接,然后在本地连接上右键单击鼠标,选择“属性”,之后点击“共享”,勾选“允许其他网络用户通过此计算机的Internet连接”选项后如下图:

开启Win7网络共享设置
之后再在下拉菜单中选择新增的热点虚拟网络。(一般来说新增的热点适配器名称多为:Microsoft Virtual WiFi Miniport Adapter),完成第一步后,我们再使用Win7无线热点配置工具配置一下即可。
二:Win7无线热点配置工具使用 →本地下载WIN7热点配置工具
以上设置完成之后,我们打开Win7无线热点配置工具,点击配置,为了用户使用方便,此工具会生成一个配置文件,大家按照提示修改即可。用户名随意,处于安全因素,密码最少需要8位,配置完了之后,我们再在Win7无线热点配置工具上点击开启热点即可,如下图:

Win7无线热点配置工具设置方法
如上图,Win7无线热点配置工具是一款十分小巧实用工具,点击开启热点,手机等设备应该就可以搜索到了无线网络了,之后输入我们设置好的密码连接即可无线上网了,这样就轻松实现了将Win7笔记本做wifi热点了,我们的智能手机或者其他笔记本、平板电脑就无需网络,使用无线网络即可。关闭就不用多说了,使用完成后,可以关闭热点,以节约资源,下次使用时直接开启即可,有兴趣的朋友值得一试。
- 【电脑重装系统】系统之家一键重装系统软件V5.3.5维护版
- 【重装系统软件下载】屌丝一键重装系统V9.9.0尊享版
- 【一键重装系统】系统基地一键重装系统工具V4.0.8极速版
- 黑云一键重装系统软件下载免费版5.9.6
- 小白一键重装系统v10.0.00
- 系统重装软件系统之家一键重装V1.3.0维护版
- 【重装系统】无忧一键重装系统工具V5.8最新版
- 【重装系统】魔法猪一键重装系统工具V4.5.0免费版
- 【电脑重装系统】小马一键重装系统V7.5.3
- 深度一键重装系统软件V8.8.5简体中文版
- 雨林木风一键重装系统工具V7.6.8贡献版
- 【电脑系统重装】小马一键重装系统V4.0.8装机版
- 【电脑重装系统】黑云一键重装系统软件V4.2免费版
- 【电脑重装系统】系统之家一键重装系统V6.0精简版
- 系统基地一键重装系统工具极速版V4.2
- 系统重装步骤
- 一键重装系统win7 64位系统 360一键重装系统详细图文解说教程
- 一键重装系统win8详细图文教程说明 最简单的一键重装系统软件
- 小马一键重装系统详细图文教程 小马一键重装系统安全无毒软件
- 一键重装系统纯净版 win7/64位详细图文教程说明
- 如何重装系统 重装xp系统详细图文教程
- 怎么重装系统 重装windows7系统图文详细说明
- 一键重装系统win7 如何快速重装windows7系统详细图文教程
- 一键重装系统win7 教你如何快速重装Win7系统
- 如何重装win7系统 重装win7系统不再是烦恼
- 重装系统win7旗舰版详细教程 重装系统就是这么简单
- 重装系统详细图文教程 重装Win7系统不在是烦恼
- 重装系统很简单 看重装win7系统教程(图解)
- 重装系统教程(图解) win7重装教详细图文
- 重装系统Win7教程说明和详细步骤(图文)