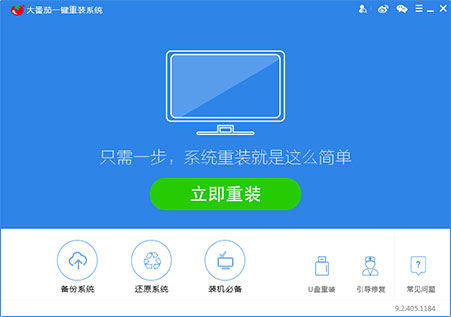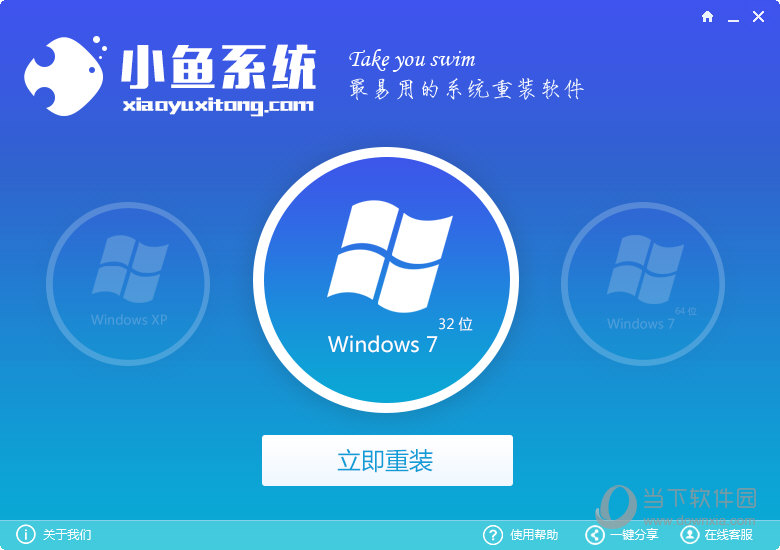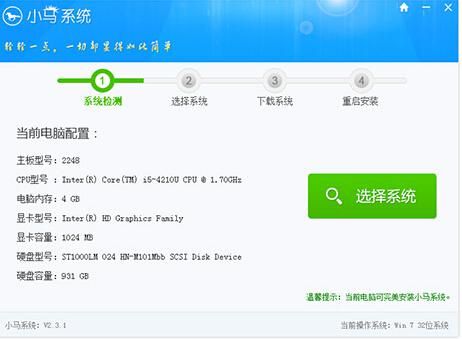Win7系统使用已经也有一段时间了,最近发现家里两台电脑,一台是Win7另外一台是XP系统,但最近感觉在使用Win7系统电脑玩游戏有延迟现象,相反在配置更低一些的XP系统电脑上反而没有这种感觉,通过查阅资料,最终找到了Win7玩游戏延迟的解决办法,遇到类似问题的朋友不妨参考下以下方法。
解决Win7玩游戏延迟设置步骤如下:
首先进入Win7注册表,方法是找到Win7开始运行(windows7运行在哪?),然后在运行对话框中输入:regedit 命令,然后按回车键进入即可,如下图。

进入Win7注册表
进入Win7注册表之后,我们依次展开找到位置:CurrentControlSet/Services/Audiosrv,双击dependonsevice项打开,如下图:

双击dependonsevice项
在打开的dependonsevice项编辑字符串值中,我们将MMCSS指删掉,之后点击下面的确定,然后回到桌面,再进行重启电脑。

删除注册表中的MMCSS项目值
重启电脑后,在桌面“计算机上”右键选择点击“计算机选择管理”,如下图所示:

进入Win7计算机管理
然后再在左侧的“服务和应用程序”中点击“服务”,在右侧找到multimedia class scheduler,右击选择停止即可,如下图。

停止multimedia class scheduler服务
最后再在multimedia class scheduler上右键鼠标选择“属性”,然后在弹出的multimedia class scheduler的属性对话框中,我们将该项服务设置为禁用即可,最后点击底部的“确定”即可大功告成了,如下图:

禁用multimedia class scheduler服务
通过以上几步优化操作之后,笔者之后再使用Win7电脑玩游戏就感受不到玩游戏有延迟现象了,至此也说明以上设置有效果的,希望本文能够对遇到类似问题的朋友有所帮助与参考,关于WIN7玩游戏延迟的解决办法就为大家介绍到这里。
- 【电脑重装系统】系统之家一键重装系统V6.0精简版
- 【电脑系统重装】小马一键重装系统V4.0.8装机版
- 【电脑重装系统】黑云一键重装系统软件V4.2免费版
- 【重装系统软件下载】屌丝一键重装系统V9.9.0尊享版
- 深度一键重装系统软件V8.8.5简体中文版
- 【电脑重装系统】小马一键重装系统V7.5.3
- 系统基地一键重装系统工具极速版V4.2
- 黑云一键重装系统软件下载免费版5.9.6
- 雨林木风一键重装系统工具V7.6.8贡献版
- 系统重装软件系统之家一键重装V1.3.0维护版
- 【重装系统】无忧一键重装系统工具V5.8最新版
- 小白一键重装系统v10.0.00
- 【一键重装系统】系统基地一键重装系统工具V4.0.8极速版
- 【重装系统】魔法猪一键重装系统工具V4.5.0免费版
- 【电脑重装系统】系统之家一键重装系统软件V5.3.5维护版
- 系统重装步骤
- 一键重装系统win7 64位系统 360一键重装系统详细图文解说教程
- 一键重装系统win8详细图文教程说明 最简单的一键重装系统软件
- 小马一键重装系统详细图文教程 小马一键重装系统安全无毒软件
- 一键重装系统纯净版 win7/64位详细图文教程说明
- 如何重装系统 重装xp系统详细图文教程
- 怎么重装系统 重装windows7系统图文详细说明
- 一键重装系统win7 如何快速重装windows7系统详细图文教程
- 一键重装系统win7 教你如何快速重装Win7系统
- 如何重装win7系统 重装win7系统不再是烦恼
- 重装系统win7旗舰版详细教程 重装系统就是这么简单
- 重装系统详细图文教程 重装Win7系统不在是烦恼
- 重装系统很简单 看重装win7系统教程(图解)
- 重装系统教程(图解) win7重装教详细图文
- 重装系统Win7教程说明和详细步骤(图文)