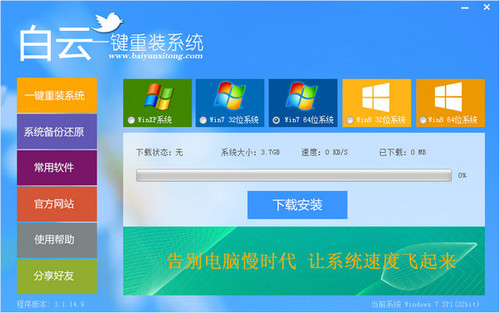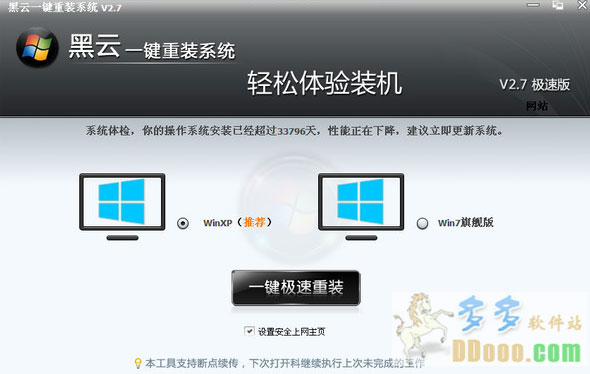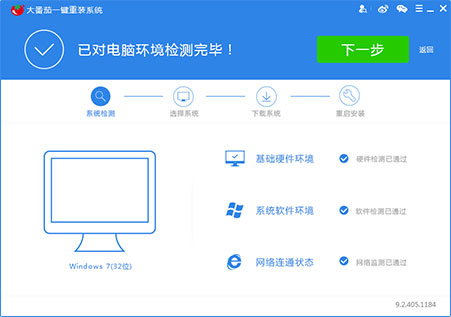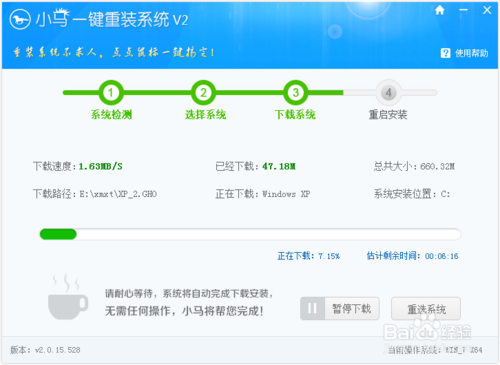Win7打印机共享怎么设置 最详细的Win7打印机共享(4)
更新时间:2017-06-16 17:35:46
第二种方法:
1. 在【添加打印机】窗口选择【按名称选择共享打印机】,并且输入“\\计算机名\打印机名”(计算机名和打印机在上文中均有提及,不清楚的朋友可分别查看第二步和第四步设置www.pc841.com)。如果前面的设置正确的话,当还输入完系统就会给出提示(如下图)。
接着点击【下一步】。

注意:如果此步操作中系统没有自动给出提示,那么很可能直接点击【下一步】会无法找到目标打印机,此时我们可以把“计算机名”用“IP”来替换,如下:
例如笔者的IP为10.0.32.80,那么则应输入“\\10.0.32.80\Canon”。查看系统IP的方法如下:
1.1 在系统托盘的【网络】图标上单击,选择【打开网络和共享中心】,如下图:

1.2 在【网络和共享中心】找到【本地连接】,单击,如下图:

1.3 在弹出的【本地连接 状态】窗口中点击【详细信息】,如下图:

1.4 下图中红圈标示的【IPv4 地址】就是本机的IP地址。

2. 接下来继续前面的步骤,和第一种方法一样,系统会找到该设备并安装好驱动,读者只需耐性等待即可(如下图)。

3. 接着系统会给出提示,告诉用户打印机已成功添加,直接点击【下一步】,如下图:

4. 至此,打印机已添加完毕,如有需要用户可点击【打印测试页】,测试一下打机是否能正常工作,也可以直接点击【完成】退出此窗口,如下图:

成功添加后,在【控制面板】的【设备和打印机】窗口中,可以看到新添加的打印机,如下图:

至此,整个过程均已完成,没介绍的其他方法(就是使用TCP/IP地址或主机名添加打印机)也比较简单,过程类似,这里不再赘述。
系统重装相关下载
Win7技巧相关推荐
重装系统软件排行榜
- 【电脑重装系统】系统之家一键重装系统V6.0精简版
- 雨林木风一键重装系统工具V7.6.8贡献版
- 【重装系统】魔法猪一键重装系统工具V4.5.0免费版
- 黑云一键重装系统软件下载免费版5.9.6
- 系统重装软件系统之家一键重装V1.3.0维护版
- 深度一键重装系统软件V8.8.5简体中文版
- 【重装系统】无忧一键重装系统工具V5.8最新版
- 系统基地一键重装系统工具极速版V4.2
- 【电脑重装系统】系统之家一键重装系统软件V5.3.5维护版
- 【电脑系统重装】小马一键重装系统V4.0.8装机版
- 【一键重装系统】系统基地一键重装系统工具V4.0.8极速版
- 小白一键重装系统v10.0.00
- 【电脑重装系统】黑云一键重装系统软件V4.2免费版
- 【电脑重装系统】小马一键重装系统V7.5.3
- 【重装系统软件下载】屌丝一键重装系统V9.9.0尊享版
重装系统热门教程
- 系统重装步骤
- 一键重装系统win7 64位系统 360一键重装系统详细图文解说教程
- 一键重装系统win8详细图文教程说明 最简单的一键重装系统软件
- 小马一键重装系统详细图文教程 小马一键重装系统安全无毒软件
- 一键重装系统纯净版 win7/64位详细图文教程说明
- 如何重装系统 重装xp系统详细图文教程
- 怎么重装系统 重装windows7系统图文详细说明
- 一键重装系统win7 如何快速重装windows7系统详细图文教程
- 一键重装系统win7 教你如何快速重装Win7系统
- 如何重装win7系统 重装win7系统不再是烦恼
- 重装系统win7旗舰版详细教程 重装系统就是这么简单
- 重装系统详细图文教程 重装Win7系统不在是烦恼
- 重装系统很简单 看重装win7系统教程(图解)
- 重装系统教程(图解) win7重装教详细图文
- 重装系统Win7教程说明和详细步骤(图文)