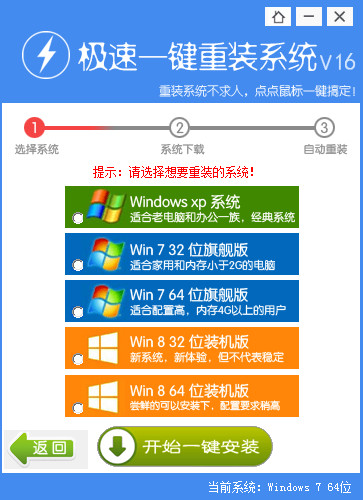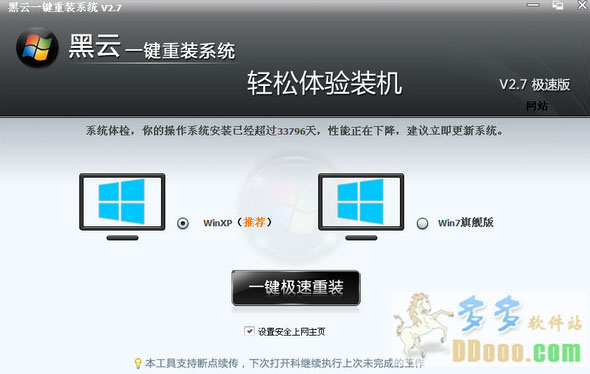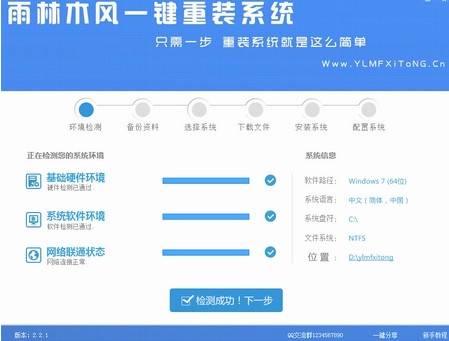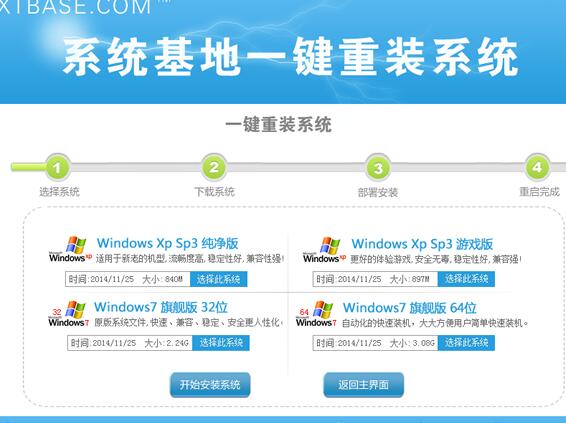win7开机提示“配置update失败,还原更改。请勿关闭计算机”?其实这个问题可以说是一个满常见的的一个故障问题,有许多的用户遇到表示遇到过这个问题。那么遇到此问题时要怎样解决呢?下面就来给大家细说win7一直卡在还原更改怎么办的解决方法。
方法一:
1,先长按电源键,使电脑关机。然后按电源键再次开机,到系统选择的界面,不要选择【正常启动windows】,选择【安全模式】。如果这里的菜单中有最后一次正常启动系统之类的选项,那么也可以尝试选择,由于我的系统中没有这个选项,所以直接进入安全模式。

2,选择安全模式启动后,系统会仅启动核心驱动程序和服务,这个过程不需要干预,自动进行。不到一分钟,又到了之前显示【配置windows update失败还原更改...请勿关闭计算机】的界面,不过这一次,不是正常的显示分辨率,看上去字特别的大,因为这个时候的分辨率只有800x600。这里不要关机,大约需要十几二十分钟,系统是可以启动的!!!!

3,二十分钟后,系统通过了刚才的界面,到达登录界面。输入密码,登入系统。这个过程可能一次能完成,也可能不能。我自己尝试的时候,输入密码后,就卡主了,没有真正进入系统。然后我又用开机键强行关机了一次,在开机,还是进入【安全模式】,这次没有了之前你的配置失败界面,直接叫我输入密码登入,这一次尝试,正常进入了系统。所以在这一步,如果一次没有成功,那么重复在来一次,重新开机进一次安全模式吧。

方法二:启动安全模式
1,正常进入了windows系统之后,要关闭windows更新。由于安全模式下控制面板的菜单也要少很多,所以,我没有通过控制面板找到菜单操作,而是按照下面的步骤进行的。首先点开【开始】菜单,在输入命令的提示框里输入【services.msc】,回车进入:


2,打开的窗口中列出的是系统中的服务,是按照字母序排列的,向下拉动找到【windows update】:

3,双击打开【windows update】属性菜单,在第一个【常规】标签页中部,【启动类型】中进行修改:

4,【启动类型】改成【禁用】,然后点击【应用】和【确定】,这样就将windows的更新关闭了。

方法三:重启验证
像平时使用一样正常重启系统,这次选择【正常启动windows】,在正常的时间范围内,系统可以成功启动了。

- 一键重装系统小鱼重装软件V4.2.3贺岁版
- 一键重装系统软件系统之家重装V2.0.0绿色版
- 小马一键重装系统工具V2.0.2.2兼容版
- 【电脑重装系统】好用一键重装系统V9.6.9特别版
- 一键重装系统魔法猪重装软件V1.2.1贡献版
- 一键重装系统小马重装软件V2.1.6增强版
- 黑云一键重装系统工具V8.0免费版
- 一键重装系统小鱼重装软件V5.6.8修正版
- 小白一键重装系统工具尊享版V4.2.1
- 【一键重装系统】极速一键重装系统兼容版V7.8.0
- 极速一键重装系统软件在线版3.2.6
- 小猪一键重装系统工具下载正式版5.39
- 【电脑重装系统】萝卜菜一键重装系统软件V1.9免费版
- 一键系统重装雨林木风重装软件V6.7完美版
- 蜻蜓一键重装系统软件官方版V2.6
- 系统重装步骤
- 一键重装系统win7 64位系统 360一键重装系统详细图文解说教程
- 一键重装系统win8详细图文教程说明 最简单的一键重装系统软件
- 小马一键重装系统详细图文教程 小马一键重装系统安全无毒软件
- 一键重装系统纯净版 win7/64位详细图文教程说明
- 如何重装系统 重装xp系统详细图文教程
- 怎么重装系统 重装windows7系统图文详细说明
- 一键重装系统win7 如何快速重装windows7系统详细图文教程
- 一键重装系统win7 教你如何快速重装Win7系统
- 如何重装win7系统 重装win7系统不再是烦恼
- 重装系统win7旗舰版详细教程 重装系统就是这么简单
- 重装系统详细图文教程 重装Win7系统不在是烦恼
- 重装系统很简单 看重装win7系统教程(图解)
- 重装系统教程(图解) win7重装教详细图文
- 重装系统Win7教程说明和详细步骤(图文)