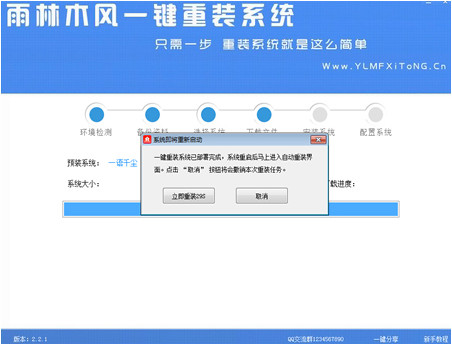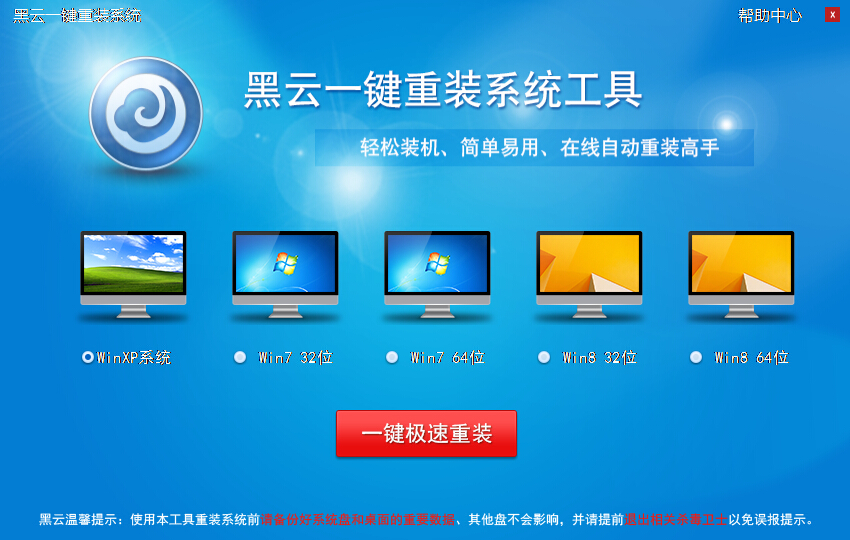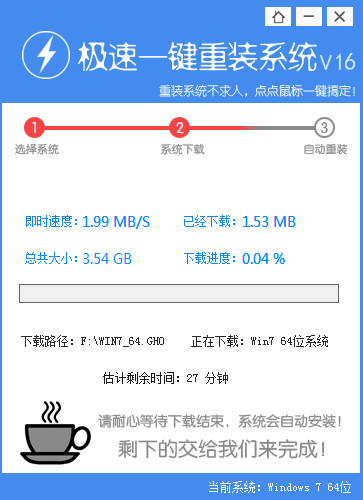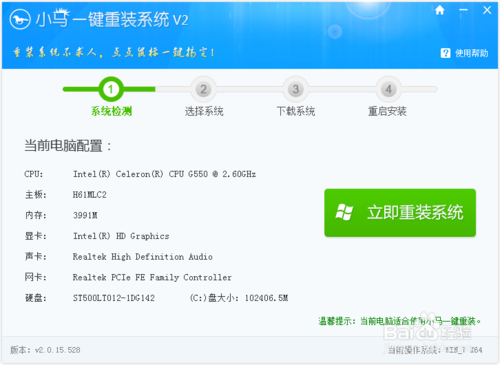竟然敢拒绝访问?!真是胆肥了,还不信找不到方法收拾你?莫生气,莫生气,我知道你说的是win7系统拒绝我们访问系统目标文件。其实收拾它很简单,小编这里就有两种解决它的方法,赶紧来试试管不管用吧
win7系统是由微软公司开发的操作系统,操作简单,功能强大,延续了WinVista的Aero 1.0风格,并且更胜一筹。接下来,我就给大家图文详解win7拒绝访问系统文件怎么办。
方法一、
1、如下图所示,想在此文件下新建文件夹但是被告知没有权限。

2、我们就右键选择属性。

3、点击高级按钮后,弹出下图窗口。

4、点击上方的“所有者”选项卡,你看到的所有者是:TruustedInstaller,这个是win7旗舰版内部的权限,那么我们来更改。

5、继续继续,操作如下图,选择“其他用户或组”按钮。


6、所有者更改后,进行审核。


7、审核完毕,进行权限添加。
方法二、
1、要修改用户帐户对此文件或文件夹的使用权限,需要在此文件或文件夹属性中有“安全”这一项,如果没有“安全”这一项,是修改不了此文件或文件夹权限的。
如何在属性中显示“安全”这一项呢,先在资源管理器窗口打开“工具”菜单,选择其中的“文件夹选项”。

进入文件夹选项窗口后,在四个选项卡上,选择“查看”这个选项卡,点击进入其界面。

在查看界面中,选择“高级设置”下的列表框,从其中找到“使用简单文件共享(推荐)”这一项,其当前状态显示为被勾选了。

如果要在文件或文件夹属性中显示“安全”这个选项卡,就要把“使用简单文件共享(推荐)”这一项的勾选去掉,然后按“应用”保存,再按“确定”退出窗口,

接下去就是修改文件或文件夹的权限了,再次选择打不开的文件或文件夹,以下图“PESOFT”文件夹为例,在其图标上右键,在弹出的菜单中,选择“属性”这一项。

进入“PESOFT”文件夹属性窗口后,在三个选项卡中,选择“安全”这一个选项卡,点击进入。

进入安全界面,上面是用户帐户,下面该用户拥有的权限,先在上面的“组和用户名称”中,选择自已的帐户,这里以Administrator为例,选中后,点击下面的“高级”按钮。

进入高级安全设置窗口,在权限项目列表中,同样选择Administrator这一项,可以看到前面的类型为“拒绝”,也就是说,没有打开文件夹的权限,接着选择下面的“编辑”按钮。

在此文件夹权限项目设置窗口,有个权限列表框,可以设置此文件夹的各种权限,但当前状态全部为拒绝,当然也就打不开文件夹了。

在这个列表框中,可以根据使用的权限来设置,但这很麻烦,有很多人不知道怎么设置,最好的方法是,勾选最上面那个“完全控制”这一项,就会自动勾选下面的所有项目,也就拥有了对此文件夹完全控制权限。
然后勾选“将这些权限只应用到这个容器中的对象和/或容器上”,再按“确定”保存并退出窗口,返回上层窗口后,一路确定返回。



权限修改完成后,就去试试,看能不能打开PESOFT这个文件夹,双击后,很顺利的进入了,从地址栏中的地址,就可以看出,已经成功进入。

以上就是win7拒绝访问系统文件的解决方法了,希望能帮助到你。
- 一键重装系统软件系统之家重装V2.0.0绿色版
- 小白一键重装系统工具尊享版V4.2.1
- 一键重装系统小鱼重装软件V4.2.3贺岁版
- 一键重装系统小马重装软件V2.1.6增强版
- 一键重装系统小鱼重装软件V5.6.8修正版
- 极速一键重装系统软件在线版3.2.6
- 黑云一键重装系统工具V8.0免费版
- 【电脑重装系统】好用一键重装系统V9.6.9特别版
- 蜻蜓一键重装系统软件官方版V2.6
- 小猪一键重装系统工具下载正式版5.39
- 小马一键重装系统工具V2.0.2.2兼容版
- 【一键重装系统】极速一键重装系统兼容版V7.8.0
- 【电脑重装系统】萝卜菜一键重装系统软件V1.9免费版
- 一键重装系统魔法猪重装软件V1.2.1贡献版
- 一键系统重装雨林木风重装软件V6.7完美版
- 系统重装步骤
- 一键重装系统win7 64位系统 360一键重装系统详细图文解说教程
- 一键重装系统win8详细图文教程说明 最简单的一键重装系统软件
- 小马一键重装系统详细图文教程 小马一键重装系统安全无毒软件
- 一键重装系统纯净版 win7/64位详细图文教程说明
- 如何重装系统 重装xp系统详细图文教程
- 怎么重装系统 重装windows7系统图文详细说明
- 一键重装系统win7 如何快速重装windows7系统详细图文教程
- 一键重装系统win7 教你如何快速重装Win7系统
- 如何重装win7系统 重装win7系统不再是烦恼
- 重装系统win7旗舰版详细教程 重装系统就是这么简单
- 重装系统详细图文教程 重装Win7系统不在是烦恼
- 重装系统很简单 看重装win7系统教程(图解)
- 重装系统教程(图解) win7重装教详细图文
- 重装系统Win7教程说明和详细步骤(图文)