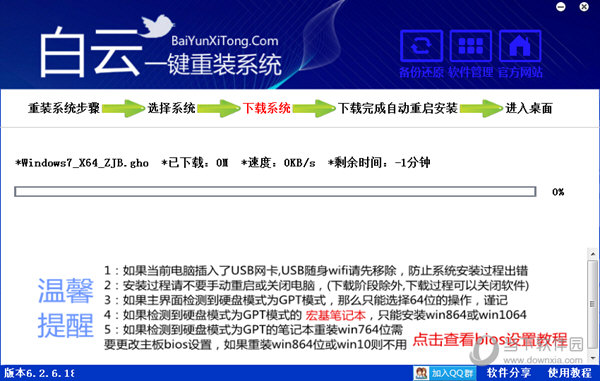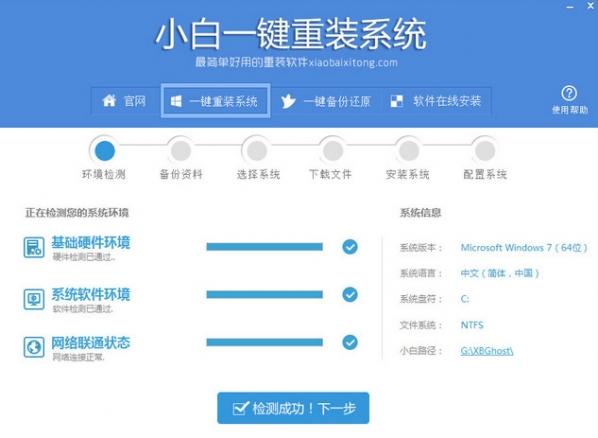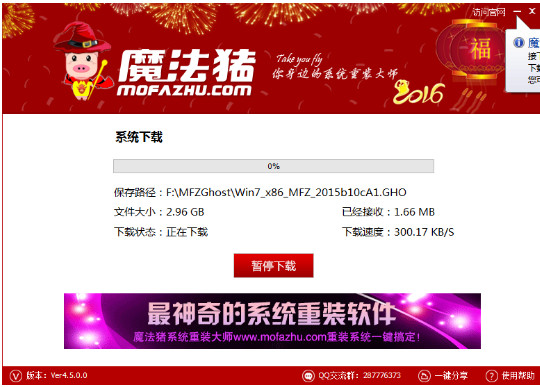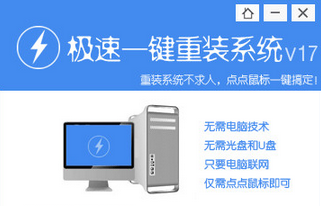操作系统多种多样,现在使用最多的就是微软操作系统了,功能强大到无法无天,不仅帮助我们管理计算机内的资源,还给我们提供了良好的人机界面。如果我们的电脑进不去系统了怎么办呢?下面,我就教大家如何解决win7进不了系统
win7算是一款挺不错的操作系统了,界面美观,操作简单,相比较于其他操作系统更稳定,更安全,更人性化。但是有时也会因为各种原因出现进不去系统的情况,很多小白对此束手无策。今天,笔者教你win7进不了系统怎么办的解决方法。
方法一、
1、重启电脑,然后一直按“F8”键,进入下面的页面选择任务栏中的“修复计算机”,点击回车键。

2、系统修复后,进入到系统恢复任务栏,选择“下一步(N)”进入即可。

3、这时候,会出现一个管理员登录界面,如果你以前进入系统前设置了密码,就输入你设置的密码即可。

4、在下一个任务栏中,选择第一个选项“启动修复”。

5、然后电脑自动修复进入不了系统的问题

6、假如自动修复后,还是解决不了上述进入不了系统的问题,可以再次重启电脑,按“F8”进入高级启动选项后,选择“最近一次的正确配置(高级)”。

方法二、如果还是进不了系统就建议重装win7系统了,下面看看超级简单的重装方法吧
准备工具:
8G或以上的空U盘一个
小白U盘启动盘制作工具
Windows系统镜像一个
操作步骤:
1、首先用U盘启动盘制作工具的U盘模式制作好启动盘,U盘启动盘的制作比较简单,插入U盘按照提示点击一键制作U盘启动盘即可。
2、重启电脑按“一键U盘启动快捷键”选择U盘启动,不同主板按键可能不同但无非都是(F12、F11、Del、ESC等)几个,可以一一尝试。
3、打开启动选择界面后一般带usb字样或U盘品牌的选项就是U盘了,用方向键“↑↓”选择,回车键确认即可进入PE选择界面。

4、上面的步骤后进入到PE选择界面,这里一般选择“02 WindowsPE/RamOS(新机型)”回车键确定即可。

5、进入PE桌面后会自动弹出PE装机工具,这里首选勾选需要安装的系统镜像,然后左下角选择“目标分区”,一般默认即可,为避免意外最好确定一下选择的是不是系统盘(C盘),之后点击“安装系统”。

6、装机执行系统安装过程中一般4-5分钟就可以完成。

7、完成后重启电脑完成最后的安装,这个过程将安装驱动程序等部署工作,如出现蓝屏可以取消安装显卡驱动,等进入到系统后再安装。

8、进入到系统桌面后系统安装完成,根据自己的需要设置一下就能正常使用了!

以上就是win7进不了系统的解决方法了,希望能帮助大家解决问题。
- 一键系统重装雨林木风重装软件V6.7完美版
- 【电脑重装系统】萝卜菜一键重装系统软件V1.9免费版
- 黑云一键重装系统工具V8.0免费版
- 小猪一键重装系统工具下载正式版5.39
- 【电脑重装系统】好用一键重装系统V9.6.9特别版
- 一键重装系统软件系统之家重装V2.0.0绿色版
- 小白一键重装系统工具尊享版V4.2.1
- 蜻蜓一键重装系统软件官方版V2.6
- 一键重装系统小马重装软件V2.1.6增强版
- 小马一键重装系统工具V2.0.2.2兼容版
- 极速一键重装系统软件在线版3.2.6
- 【一键重装系统】极速一键重装系统兼容版V7.8.0
- 一键重装系统小鱼重装软件V4.2.3贺岁版
- 一键重装系统魔法猪重装软件V1.2.1贡献版
- 一键重装系统小鱼重装软件V5.6.8修正版
- 系统重装步骤
- 一键重装系统win7 64位系统 360一键重装系统详细图文解说教程
- 一键重装系统win8详细图文教程说明 最简单的一键重装系统软件
- 小马一键重装系统详细图文教程 小马一键重装系统安全无毒软件
- 一键重装系统纯净版 win7/64位详细图文教程说明
- 如何重装系统 重装xp系统详细图文教程
- 怎么重装系统 重装windows7系统图文详细说明
- 一键重装系统win7 如何快速重装windows7系统详细图文教程
- 一键重装系统win7 教你如何快速重装Win7系统
- 如何重装win7系统 重装win7系统不再是烦恼
- 重装系统win7旗舰版详细教程 重装系统就是这么简单
- 重装系统详细图文教程 重装Win7系统不在是烦恼
- 重装系统很简单 看重装win7系统教程(图解)
- 重装系统教程(图解) win7重装教详细图文
- 重装系统Win7教程说明和详细步骤(图文)