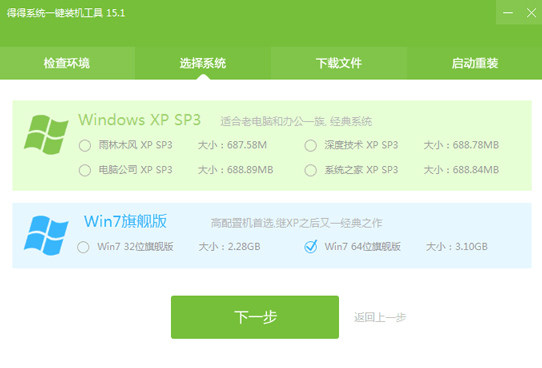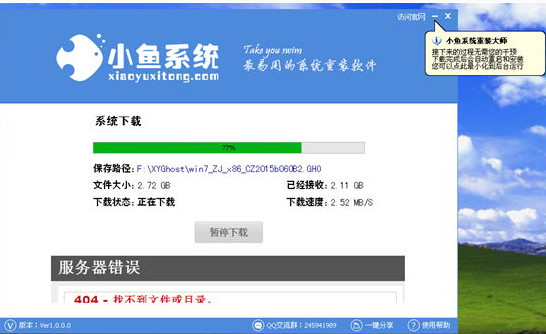Win7桌面小工具打不开怎么办?在Win7系统中,桌面自带有小工具功能,里面有日历、时钟、天气等,只要双击某功能图标,该功能就会显示在桌面上,非常的方便。通常情况下,我们在电脑桌面空白处右键即可看到小工具选项(如图),点击并打开小工具,就可以看到里面的各种功能了。可是最近一位Win7用户遇到小工具打不开的情况,这该如何是好呢?下面给大家分享Win7小工具打不开的终极解决办法。


方法一:修改注册表
1、按下Win+R打开运行框,输入regedit.exe,打开注册表编辑器;

2、打开HKEY_LOCAL_MACHINE\SOFTWARE\Microsoft\Windows\CurrentVersion\Sidebar\Settings;

3、新建建一个Dword值,名字为AllowElevatedProcess;

4、将Dword值设置为1;

5、关闭注册表编辑器,重启Win7,这个时候侧边栏就可以使用了。
方法二:修改UAC设置
打开电脑的任务管理器,在任务管理器中选择以管理员的身份运行程序,这个时候我们就可以通过勾选尝试调整权限,然后就能起到修改UAC的效果,这样我们就能够打开小工具图标了。
方法三:资源管理器中终止sidebar.exe
这种方法比较的简单,但是效果却不好。所以小编建议如果是资深的windows用户可以放弃使用这个方法, 但是如果是小白用户则可以尝试使用。具体的方法是打开任务管理器,然后点击管理进程,接着找到sidebar.exe,点击结束任务,即可完成。
方法四:控制面板操作法
控制面板→外观和个性→桌面小工具→点击还原Windows上安装的桌面小工具,,这样以后就可以解决工具栏不能正常显示的问题。

方法五:开始菜单操作法
开始→所有程序→桌面小工具库→点击右键→以管理员身份运行

方法六:修改sidebar的设置文件
在C:用户名Windows Sidebar下有一个settings.ini的文件,是桌面工具栏的设置文件。先将资源管理器中sidebar.exe终止,然后将settings.ini的后缀名改掉后,重新启动sidebar.exe,一切问题全部解决,桌面小工具的管理界面正常显示。此时将增加一个settings.ini的文件,将原来的文件删除即可。

关于Win7桌面小工具打不开的解决办法就给大家分享到这边了。
- 小马一键重装系统工具V2.0.2.2兼容版
- 【一键重装系统】极速一键重装系统兼容版V7.8.0
- 小白一键重装系统工具尊享版V4.2.1
- 一键重装系统小马重装软件V2.1.6增强版
- 一键重装系统魔法猪重装软件V1.2.1贡献版
- 小猪一键重装系统工具下载正式版5.39
- 一键重装系统小鱼重装软件V4.2.3贺岁版
- 【电脑重装系统】好用一键重装系统V9.6.9特别版
- 极速一键重装系统软件在线版3.2.6
- 一键重装系统小鱼重装软件V5.6.8修正版
- 蜻蜓一键重装系统软件官方版V2.6
- 黑云一键重装系统工具V8.0免费版
- 一键重装系统软件系统之家重装V2.0.0绿色版
- 一键系统重装雨林木风重装软件V6.7完美版
- 【电脑重装系统】萝卜菜一键重装系统软件V1.9免费版
- 系统重装步骤
- 一键重装系统win7 64位系统 360一键重装系统详细图文解说教程
- 一键重装系统win8详细图文教程说明 最简单的一键重装系统软件
- 小马一键重装系统详细图文教程 小马一键重装系统安全无毒软件
- 一键重装系统纯净版 win7/64位详细图文教程说明
- 如何重装系统 重装xp系统详细图文教程
- 怎么重装系统 重装windows7系统图文详细说明
- 一键重装系统win7 如何快速重装windows7系统详细图文教程
- 一键重装系统win7 教你如何快速重装Win7系统
- 如何重装win7系统 重装win7系统不再是烦恼
- 重装系统win7旗舰版详细教程 重装系统就是这么简单
- 重装系统详细图文教程 重装Win7系统不在是烦恼
- 重装系统很简单 看重装win7系统教程(图解)
- 重装系统教程(图解) win7重装教详细图文
- 重装系统Win7教程说明和详细步骤(图文)