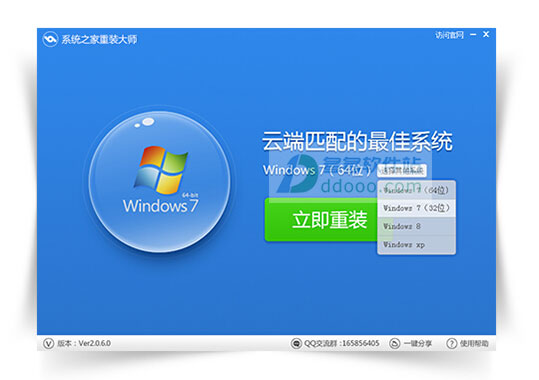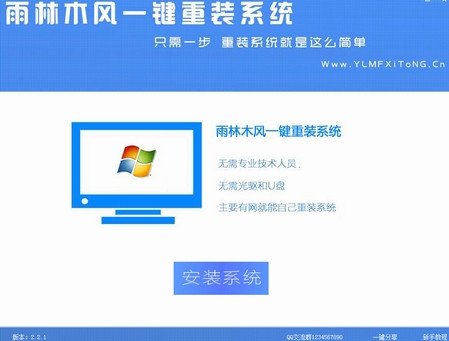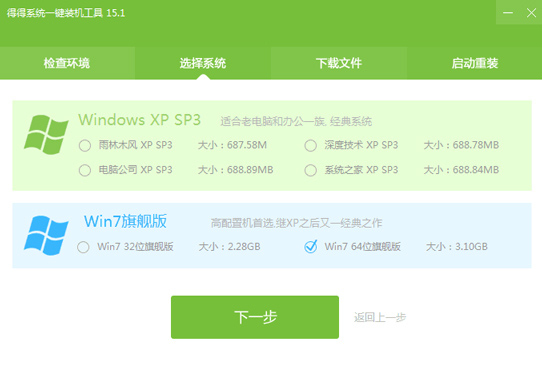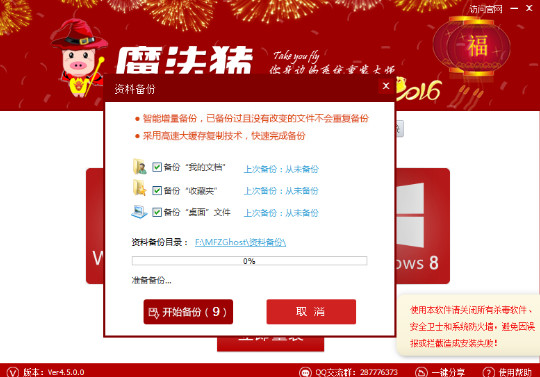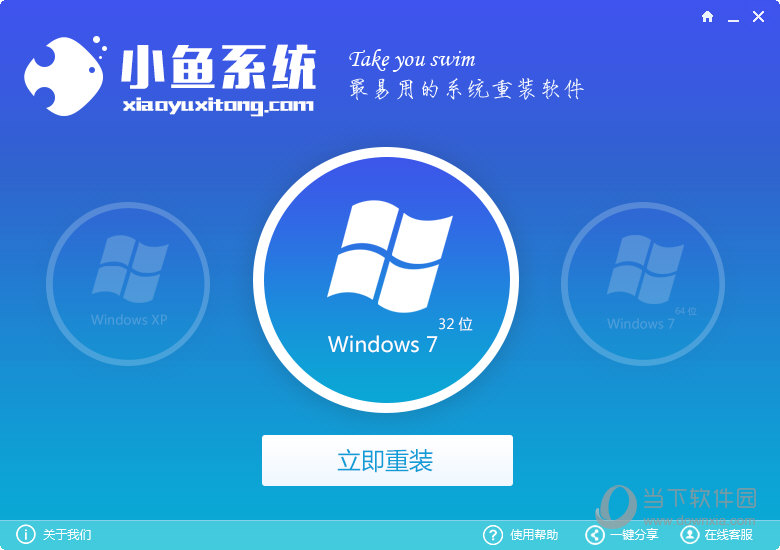Windows7如何更改文件图标
更新时间:2005-04-16 13:25:01
Windows7系统里面的文件夹、文件等等的图标都是千篇一律的,这很容易让人产生视觉疲劳,因此有时候我们就想要更改文件图标,那么如何更改文件图标呢?其实很简单,如果你不知道Windows7如何更改文件图标的话,那就赶紧看看文章内容吧!

方法/步骤:
1、搜集图标,因为更改图标仅能使用ico格式的图片。我们可以去下载ico图片,但是不管下载还是自己制作都要注意图标大小,只有适中的图片大小才能保证最后效果的美观,并且将图标存在在某一固定专门的位置。
2、选择一个文件夹,右击——属性。


3、切换到自定义,选择文件夹图标——更改图标。

4、更改图标,浏览选择图标位置,选择成功后下方会出现图标的预览,点击确定。

5、确认更改,更改图标右侧将会显示即将更改图标的预览效果,如确认无误,点击确定即完成了图标的修改。


6、取消修改,恢复默认。如果对更改图标不满意即可恢复为原图标,可通过相同方法进入更改图标,点击做下角的还原为默认值即可。

注意事项:
1、ico图标的存储位置不要随意变动,任何的移动删除都会造成修改图标的失效,恢复默认,导致重新设置失效。
2、程序图标的修改与文件夹图标的修改是完全相同的,用此方法可以让程序的图标变得更加美观。
以上就是Windows7更改文件图标的方法了,首先我们要先去准备ico图标,然后右击要更改图标的文件夹选择属性,之后再选择自定义里面的更改图标,最后选定自己喜欢的图标确定即可。
系统重装相关下载
Win7技巧相关推荐
重装系统软件排行榜
- 一键系统重装雨林木风重装软件V6.7完美版
- 蜻蜓一键重装系统软件官方版V2.6
- 【一键重装系统】极速一键重装系统兼容版V7.8.0
- 小马一键重装系统工具V2.0.2.2兼容版
- 【电脑重装系统】萝卜菜一键重装系统软件V1.9免费版
- 小猪一键重装系统工具下载正式版5.39
- 一键重装系统小马重装软件V2.1.6增强版
- 【电脑重装系统】好用一键重装系统V9.6.9特别版
- 一键重装系统小鱼重装软件V4.2.3贺岁版
- 黑云一键重装系统工具V8.0免费版
- 一键重装系统软件系统之家重装V2.0.0绿色版
- 小白一键重装系统工具尊享版V4.2.1
- 极速一键重装系统软件在线版3.2.6
- 一键重装系统小鱼重装软件V5.6.8修正版
- 一键重装系统魔法猪重装软件V1.2.1贡献版
重装系统热门教程
- 系统重装步骤
- 一键重装系统win7 64位系统 360一键重装系统详细图文解说教程
- 一键重装系统win8详细图文教程说明 最简单的一键重装系统软件
- 小马一键重装系统详细图文教程 小马一键重装系统安全无毒软件
- 一键重装系统纯净版 win7/64位详细图文教程说明
- 如何重装系统 重装xp系统详细图文教程
- 怎么重装系统 重装windows7系统图文详细说明
- 一键重装系统win7 如何快速重装windows7系统详细图文教程
- 一键重装系统win7 教你如何快速重装Win7系统
- 如何重装win7系统 重装win7系统不再是烦恼
- 重装系统win7旗舰版详细教程 重装系统就是这么简单
- 重装系统详细图文教程 重装Win7系统不在是烦恼
- 重装系统很简单 看重装win7系统教程(图解)
- 重装系统教程(图解) win7重装教详细图文
- 重装系统Win7教程说明和详细步骤(图文)