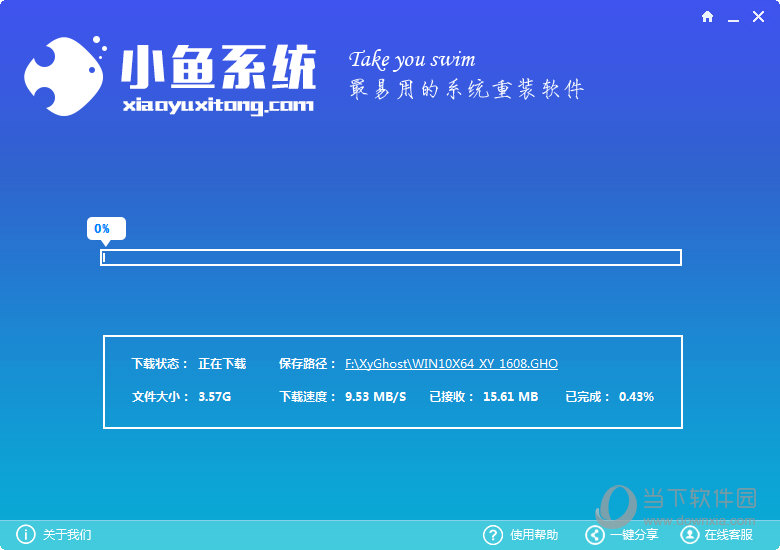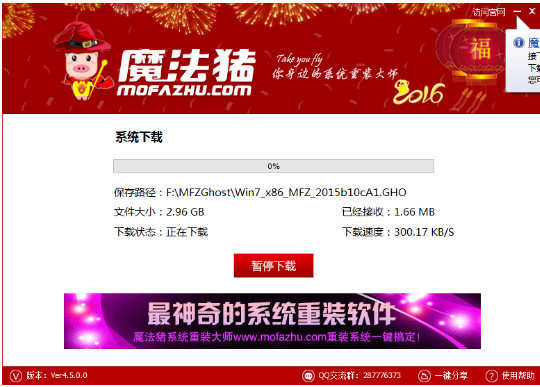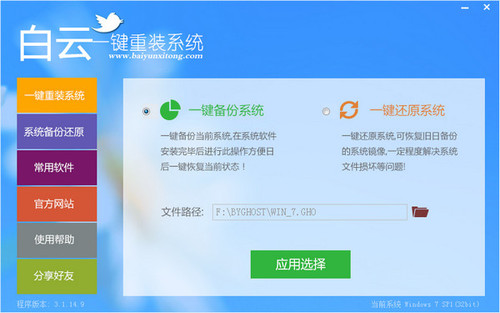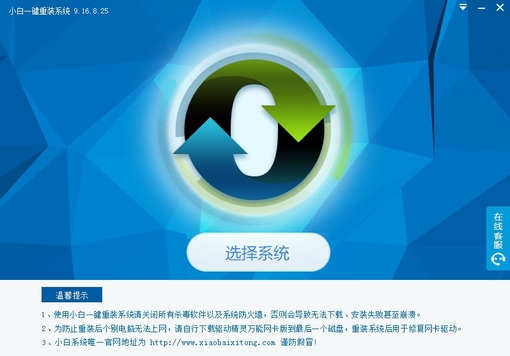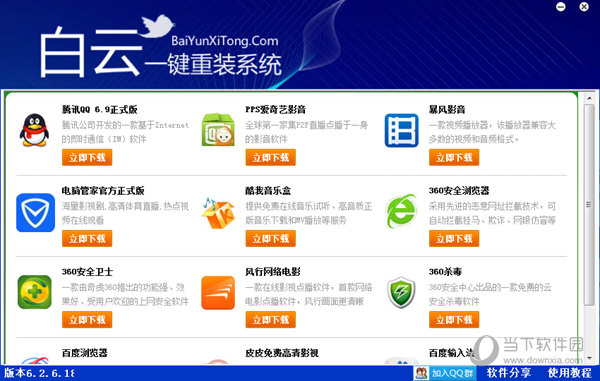教你win7硬盘如何分区
更新时间:2020-07-01 17:42:43
硬盘是由外覆盖铁磁性材料铝制或者玻璃制的碟片组成,是电脑中主要的存储媒介之一。我们也会将成几个磁盘分类保存文件。下面,教你win7硬盘如何分区。
win7系统是具有革命性变化的操作系统,界面美观,简单快速,为人们提供了高效易行的工作环境。接下来,我就给大家介绍一下win7硬盘分区的具体操作步骤,有需要就一起来看看吧。
1、右击“计算机”,点击菜单中的“管理”。

2、在“计算机管理”窗口中选择“磁盘“>>”存储管理“,打开”磁盘管理“页面。


3、右击选择要压缩的磁盘,小编这里以D盘为例,然后选择”压缩卷“。

4、在输入压缩空间量(MB)后面填写要压缩出的空间量。

5、点击"压缩"。

6、压缩后会多出一块 未分区磁盘,我们右击它。

7、然后选择”新建分区“。

8、打开新建简单卷向导,在简单卷大小填写要新建磁盘的大小,根据向导提示一路点击下一步。

9、选择驱动器磁盘号。

10、选择文件系统格式,勾选执行快速格式化。

11、点击”完成“,新建磁盘完成!!

以上就是win7硬盘分区的方法了,你学会了吗?
系统重装相关下载
Win7技巧相关推荐
重装系统软件排行榜
- 一键重装系统小鱼重装软件V5.6.8修正版
- 小马一键重装系统工具V2.0.2.2兼容版
- 一键重装系统小马重装软件V2.1.6增强版
- 蜻蜓一键重装系统软件官方版V2.6
- 【电脑重装系统】好用一键重装系统V9.6.9特别版
- 小猪一键重装系统工具下载正式版5.39
- 【一键重装系统】极速一键重装系统兼容版V7.8.0
- 极速一键重装系统软件在线版3.2.6
- 一键系统重装雨林木风重装软件V6.7完美版
- 黑云一键重装系统工具V8.0免费版
- 小白一键重装系统工具尊享版V4.2.1
- 一键重装系统小鱼重装软件V4.2.3贺岁版
- 一键重装系统魔法猪重装软件V1.2.1贡献版
- 【电脑重装系统】萝卜菜一键重装系统软件V1.9免费版
- 一键重装系统软件系统之家重装V2.0.0绿色版
重装系统热门教程
- 系统重装步骤
- 一键重装系统win7 64位系统 360一键重装系统详细图文解说教程
- 一键重装系统win8详细图文教程说明 最简单的一键重装系统软件
- 小马一键重装系统详细图文教程 小马一键重装系统安全无毒软件
- 一键重装系统纯净版 win7/64位详细图文教程说明
- 如何重装系统 重装xp系统详细图文教程
- 怎么重装系统 重装windows7系统图文详细说明
- 一键重装系统win7 如何快速重装windows7系统详细图文教程
- 一键重装系统win7 教你如何快速重装Win7系统
- 如何重装win7系统 重装win7系统不再是烦恼
- 重装系统win7旗舰版详细教程 重装系统就是这么简单
- 重装系统详细图文教程 重装Win7系统不在是烦恼
- 重装系统很简单 看重装win7系统教程(图解)
- 重装系统教程(图解) win7重装教详细图文
- 重装系统Win7教程说明和详细步骤(图文)