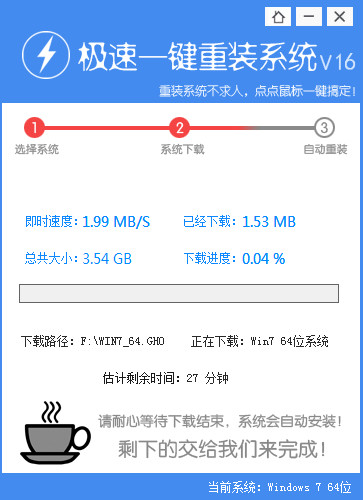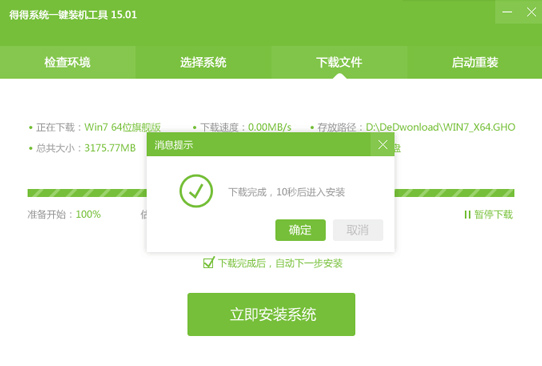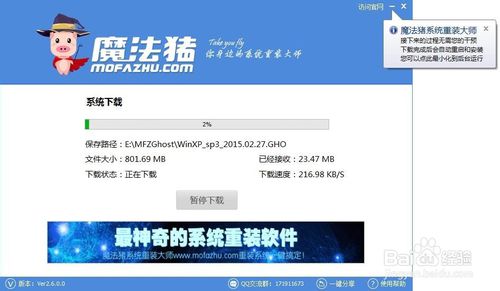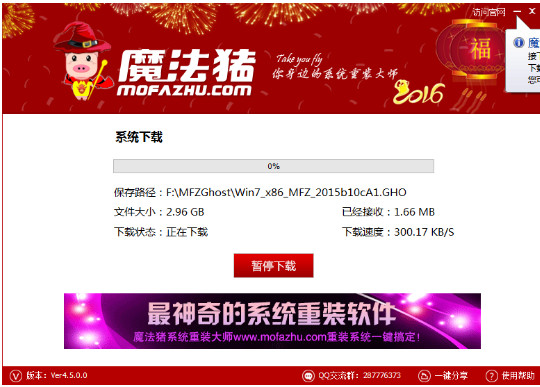如今很多笔记本电脑中都自带有无线网卡,可以方便用户们连接无线网络进行上网,然而有些笔记本win7系统用户却发现电脑不显示无线网络连接,无法连接到无线网络,该怎么解决呢,针对win7没有无线网络连接的问题,接下来就跟大家介绍一下具体的解决方法如下。
1、打开笔记本win7系统桌面右下角的网络图标发现没有显示无线网络列表。在“开始”菜单打开控制面板,选择控制面板右上角的查看方式为“小图标”;

2、找到“Windows移动中心”,鼠标点击打开,若自己的无线网络被关闭,则点击“打开无线”按钮,便成功启用了无线网络功能,您的无线网络列表就可以显示;

3、下面检查设备驱动是否正常。鼠标右击桌面“计算机”图标,在出现的上下文菜单中选择“管理”;

4、打开“计算机管理”窗体后,依次定位到“系统工具 -> 设备管理器 -> 网络适配器”;

5、下面重新启用驱动程序。找到自己的无线网络驱动程序,右击此项,在弹出的菜单列表中选择“禁用”。可以看到,此时无线网络驱动项的图标中出现了向下箭头,表示已禁用无线网络驱动。接着再次右击它,在右键菜单中选择“启用”即可;

6、如果您的无线网络还是有问题,执行以下操作。若您没有安装或长时间未更新无线网络设备驱动,请打开驱动精灵等软件,安装或更新自己的无线网络驱动程序。如图所示,找到“无线网卡”驱动,然后安装或更新;

7、如果通过系统软件设置的方法没有解决此问题,那就有可能是硬件问题了,此时,您只有送修检查自己的无线网卡是否损坏。若出现如下能搜索到周围的无线网络,你便可以使用无线网络功能了。

经过上面的方法就可以解决win7没有无线网络网络连接这个问题了,如果你也有碰到了一样的问题的话,就可以参照上面的方法步骤来进行解决吧。
- 【电脑重装系统】系统之家一键重装系统V5.2.2大师版
- 得得一键重装系统15.1官方版
- 一键重装系统得得软件V2.0.1通用版
- 小猪一键重装系统工具官方版v3.1.16 32
- 【重装系统】桔子一键重新系统V1.2最新版
- 【系统重装】大番茄一键重装系统V8.5.2装机版
- 好用一键重装系统软件V5.6在线版
- 【重装系统】老毛桃一键重装系统V9.2.9简体中文版
- 一键重装系统软件极速重装V1.6.1贺岁版
- 【重装系统】极速一键重装系统软件V12通用版
- 小马一键重装系统V1.8.4正式版
- 紫光一键重装系统工具精简版V1.0.0
- 一键系统重装极速重装软件V3.1体验版
- 【重装系统】闪电一键重装系统V4.6.8.2066正式版
- 【重装系统】大番茄一键重装系统软件V2.0.3.0606最新版
- 系统重装步骤
- 一键重装系统win7 64位系统 360一键重装系统详细图文解说教程
- 一键重装系统win8详细图文教程说明 最简单的一键重装系统软件
- 小马一键重装系统详细图文教程 小马一键重装系统安全无毒软件
- 一键重装系统纯净版 win7/64位详细图文教程说明
- 如何重装系统 重装xp系统详细图文教程
- 怎么重装系统 重装windows7系统图文详细说明
- 一键重装系统win7 如何快速重装windows7系统详细图文教程
- 一键重装系统win7 教你如何快速重装Win7系统
- 如何重装win7系统 重装win7系统不再是烦恼
- 重装系统win7旗舰版详细教程 重装系统就是这么简单
- 重装系统详细图文教程 重装Win7系统不在是烦恼
- 重装系统很简单 看重装win7系统教程(图解)
- 重装系统教程(图解) win7重装教详细图文
- 重装系统Win7教程说明和详细步骤(图文)