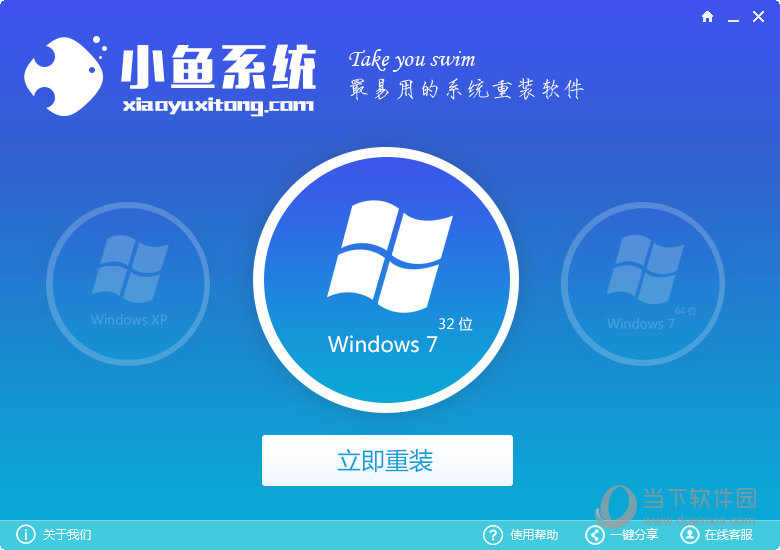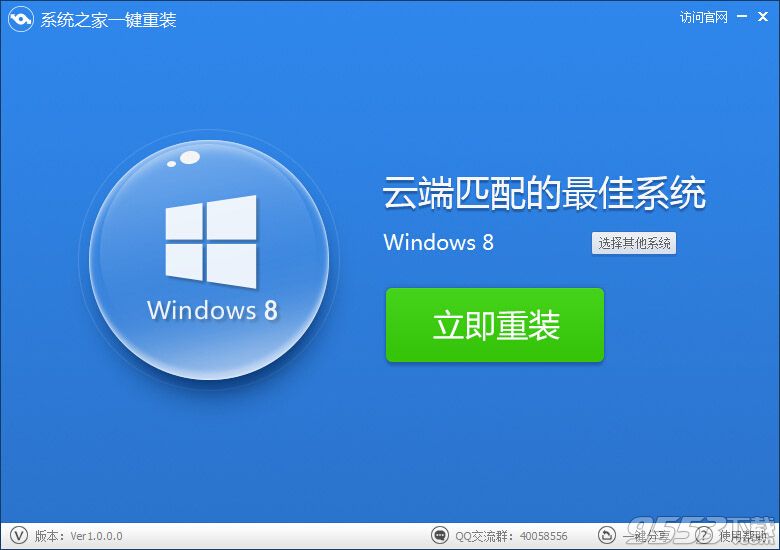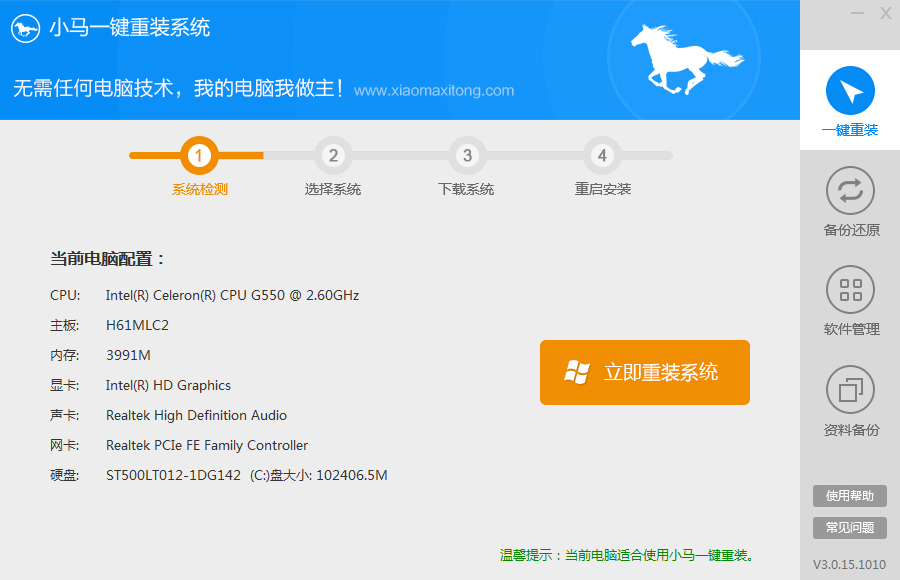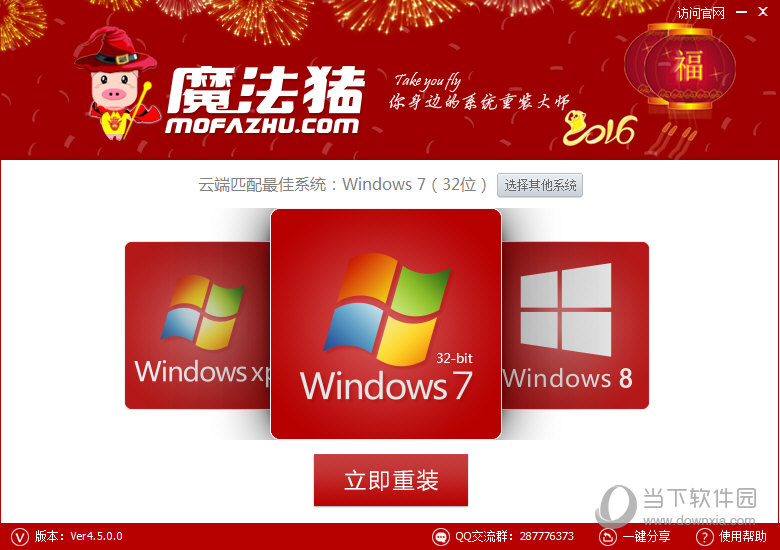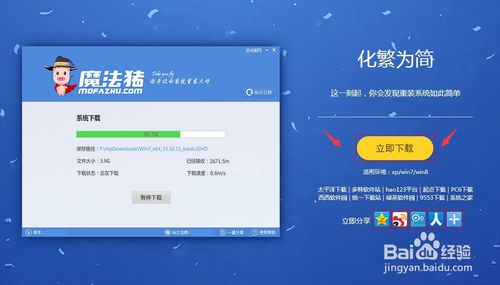你是否觉得自己的笔记本电脑越来越难用?明明新买的电脑不到一年就开机慢的要死?打开PhotoShop等半年、开网页要半天?别担心,你的笔记本不需要换新,只需要进行一些小小的升级。
为什么要升级SSD?
我们都听说过“木桶理论”,对于电脑来说也是这样。一台电脑的性能往往并不取决于性能最强的部件,电脑的使用感受更大部分在于其性能最差的那个部件。所以,对于一般的笔记本而言,CPU和内存等等往往不是导致电脑运行缓慢的直接原因,而是负责存储的机械硬盘,尤其是那些5400转的笔记本硬盘。
我们都知道芯片界的“摩尔定律”,CPU和内存等等芯片产品遵循着这个发展规律在不断提高着性能,而作为存储部件的硬盘,则由于其存储介质的原因,并不属于芯片产品,所以导致了其性能提升相比CPU等的提升显得缓慢不堪。不仅如此,由于硬盘的工作原理,就导致了它在读写数据时存在寻道时间,这也大大增加了其读取零散文件的延迟,而这种碎片文件读取能力的低下却正是导致电脑运行缓慢的关键所在。所以我们说,现在电脑硬件的瓶颈就在于传统的机械硬盘。
既然如此,我们便能知道,提升硬盘性能才能提高我们使用电脑的体验,于是,SSD便横空出世了。SSD由于其存储介质和原理与传统机械硬盘全然不同,所以在大幅提高了读写速度的同时更极大地提高了随机读写性能,这对于电脑来说是飞跃一样的提升。所以,想要旧电脑重焕新生,升级一块SSD是最直接,也是最有效的做法。
确认需要的SSD类型,选择升级方案
升级SSD最重要的就是先确定自己的笔记本能不能升级SSD,目前市面上主要存在两种形态的SSD,即传统2.5寸SATA接口固态硬盘,以及mSATA接口的固态硬盘。这两种SSD在性能上并没有什么差距,主要区别就在于其接口的不同。近几年的笔记本产品基本都配有SATA磁盘接口,因此都能升级SSD,而以前的旧电脑一般都是IDE接口,就没有必要升级了,所以,在准备升级之前,可以下载一个磁盘工具CrystalDiskInfo检测一下爱机是否是SATA接口,如果是,则安心升级吧,另外如果您会拆机,把硬盘拆下来看看也能知道是不是SATA接口。
由于笔记本本身已经自带了一块硬盘,而一般的笔记本电脑仅有一个硬盘位,所以我们如果想要升级SSD的话,有三种方法:
方法1:直接安装。如果笔记本有额外mSATA接口,则直接安装mSATA接口SSD(采用mSATA接口SSD);如果电脑有额外SATA接口硬盘位,则直接安装SATA接口SSD(采用SATA接口SSD)。这无疑就是最好的办法了,可以在不涉及原装硬盘的前提下实现升级SSD,故不涉及到数据迁移问题。
方法2:换掉旧硬盘(采用SATA接口SSD):这种方法最为便捷,任何支持SATA接口的笔记本都可以升级,但缺点就是如果购买的SSD容量小于原装机械硬盘,则会出现数据迁移和电脑磁盘空间变小的问题。
方法3:使用光驱托架安装在光驱的位置上(采用SATA接口SSD)。这也是对SSD的价格和容量进行妥协的结果,毕竟SSD价格仍比较昂贵,而光驱已经成为了我们基本不再使用的一个设备,所以将它替换成SSD是目前升级SSD的方案中被采用的最为广泛的做法。但如果你的电脑中既没有光驱又没有mSATA接口,那么就只能使用方法2了。所以,要根据自己的笔记本电脑是否拥有额外的mSATA接口或者光驱来选择购买哪种SSD。
第二部:安装SSD
方法1:这是针对有额外的mSATA接口或者硬盘位的电脑的安装方案。你只需要准备一把螺丝刀和一块崭新的SATA/mSATA SSD即可。

以上图为例,打开电脑后盖,露出硬盘位或者mSATA接口位置,如果是SATA接口的SSD则安装在SATA硬盘位上,即图中红框部分。如果是mSATA接口则安装在mSATA接口上,即图中黄框部分,这样一来SSD就安装好了。意的是,SATA硬盘大多数是插拔式的,安装时请勿从根部向上提起,以免损坏接口。安装硬盘后需要拧紧螺丝,以防硬盘脱落。
方法2:该方法也比较简单,你需要的也仅是一把螺丝刀和一块崭新的SATA接口的SSD。

以上图为例,打开电脑后盖,露出电脑自带的原装硬盘,即图中黄框部分,然后仔细地将其固定螺丝一一取下,便可拔下硬盘,然后将新买的SSD装上即可。意的是,安装硬盘后需要拧紧螺丝,以防硬盘脱落。同时也需要注意,SATA硬盘大多数是插拔式的,安装时请勿从根部向上提起,以免损坏接口。
方法3:我们的目的是将SSD装在光驱位上,而不去涉及原硬盘,所以我们所需要的也仅仅是一把螺丝刀、一个崭新的SSD以及一个相应的光驱托架。
我们要做的就是先将SSD装到光驱托架上,一般的光驱托架上都会有详细的安装方法。然后将笔记本的光驱拆卸下来,再将光驱托架插到光驱的接口上,即大功告成。虽然说起来简单,但是事实上拆卸光驱也是有一些难点的,这里小编就着重提醒大家几点:
1、拆卸光驱前,先开机将光驱弹出,然后关机并断电;
2、在主板上找到光驱固定螺丝,并将其卸下。一般只有一颗螺丝,并且在螺丝旁边有注明,然后就可以将光驱拆下了;
3、将光驱的前挡板拆下,再将挡板安装到光驱托架上;
4、将光驱托架安装回硬盘位即可。
第三步:分区、格式化并安装系统
在电脑升级SSD后,首先要对SSD进行格式化和分区,然后再安装系统。SSD的格式化和分区,与普通机械盘大同小异,方法基本相同。只不过需要特别注意由于SSD的特性,需要进行4K对齐。
对于方法1和方法3来说,由于原装的硬盘还在,所以可以进原来的系统里为SSD格式化和分区。在WIN7、WIN8系统中格式化与分区可以通过系统中的控制面板进入磁盘管理系统,在这里直接对SSD进行分区以及格式化。分区与格式化过程中,系统会自动选择最佳方式,所以不需要手动进行4K对齐,只需一路确认即可。在这之后,就可以正常地进行系统的安装了。
而对于方法2来说呢,则需要在安装SSD前给SSD分区并格式化,然后再通过GHOST软件等将整个系统盘给克隆到SSD中。不仅快速而且原汁原味,保持原有的面貌,无需重新安装系统、驱动和各种软件。
这里需要提一点的是,由于SSD拥有众多新特性,所以XP以及更老的系统并不能完全发挥SSD的性能。所以如果想体验SSD真正的爽快感,还是推荐安装win7及更新的系统。

从左至右依次为:台式机机械硬盘/普通SATA固态硬盘/mSATA固态硬盘
- 雨林木风一键重装系统工具V7.6.8贡献版
- 【电脑重装系统】黑云一键重装系统软件V4.2免费版
- 【重装系统】魔法猪一键重装系统工具V4.5.0免费版
- 【重装系统】无忧一键重装系统工具V5.8最新版
- 【一键重装系统】系统基地一键重装系统工具V4.0.8极速版
- 【电脑重装系统】系统之家一键重装系统软件V5.3.5维护版
- 【重装系统软件下载】屌丝一键重装系统V9.9.0尊享版
- 小白一键重装系统v10.0.00
- 系统重装软件系统之家一键重装V1.3.0维护版
- 【电脑重装系统】系统之家一键重装系统V6.0精简版
- 系统基地一键重装系统工具极速版V4.2
- 【电脑系统重装】小马一键重装系统V4.0.8装机版
- 深度一键重装系统软件V8.8.5简体中文版
- 【电脑重装系统】小马一键重装系统V7.5.3
- 黑云一键重装系统软件下载免费版5.9.6
- 系统重装步骤
- 一键重装系统win7 64位系统 360一键重装系统详细图文解说教程
- 一键重装系统win8详细图文教程说明 最简单的一键重装系统软件
- 小马一键重装系统详细图文教程 小马一键重装系统安全无毒软件
- 一键重装系统纯净版 win7/64位详细图文教程说明
- 如何重装系统 重装xp系统详细图文教程
- 怎么重装系统 重装windows7系统图文详细说明
- 一键重装系统win7 如何快速重装windows7系统详细图文教程
- 一键重装系统win7 教你如何快速重装Win7系统
- 如何重装win7系统 重装win7系统不再是烦恼
- 重装系统win7旗舰版详细教程 重装系统就是这么简单
- 重装系统详细图文教程 重装Win7系统不在是烦恼
- 重装系统很简单 看重装win7系统教程(图解)
- 重装系统教程(图解) win7重装教详细图文
- 重装系统Win7教程说明和详细步骤(图文)