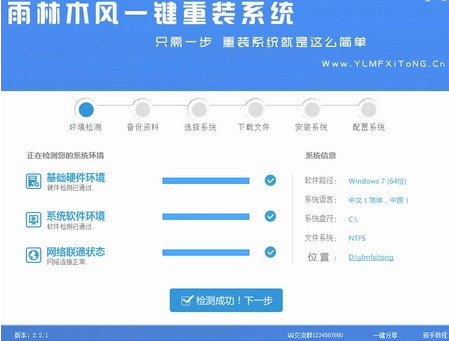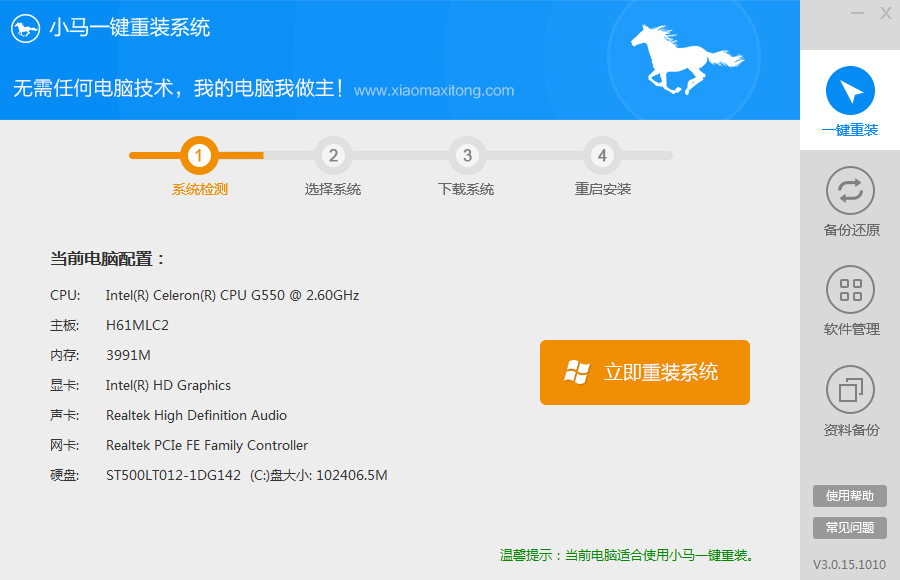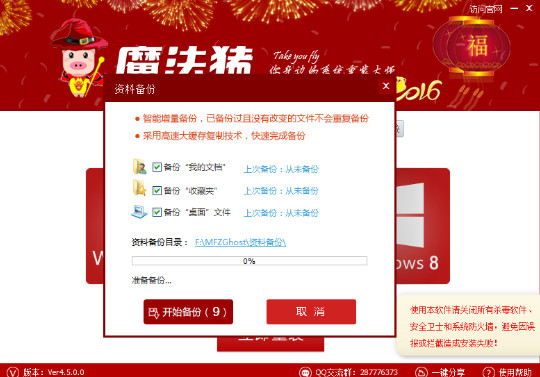Wifi密码忘记了怎么找回?笔记本查看Wifi密码方法
更新时间:2017-07-04 17:31:25
近日,家里来了客人,想要连接Wifi,但小编之前在设置WiFi密码时,为了防止隔壁老王蹭网,故意将密码设置的很复杂,长时间未输入过,导致把密码给忘记了。那么,Wifi密码忘记了怎么找回?如果是进入路由器修改WiFi密码,那么家中多人的设备又需要重新忘记密码连接,显得很麻烦,好在可以通过笔记本电脑轻松找回WiFi,下面就来分享下如何借助笔记本找回忘记的WiFi密码。

Wifi密码忘记了怎么找回?笔记本查看Wifi密码方法教程
小编用的是一台安装了Win10系统的联想笔记本,之前已经连接过Wifi,每次电脑开机都是自动连接,因此借助这台笔记本电脑可以轻松的找回WiFi密码。
一、首先在电脑桌面右下角的无线图标上,点击鼠标右键,在弹出的选项中,点击“打开网络和共享中心”,如图所示。
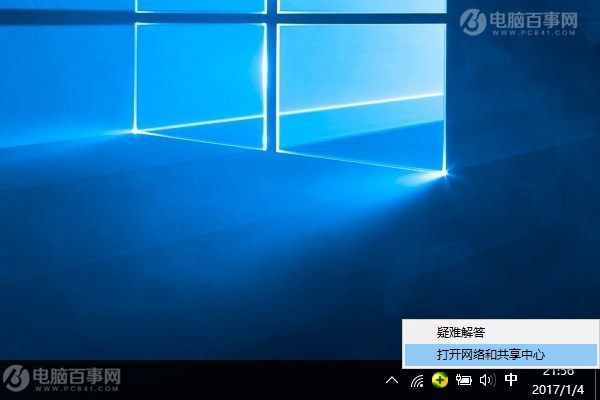
二、打开网络和共享中心之后,点击访问类型后面蓝色字体的“WAN无线网络”名称,如图。
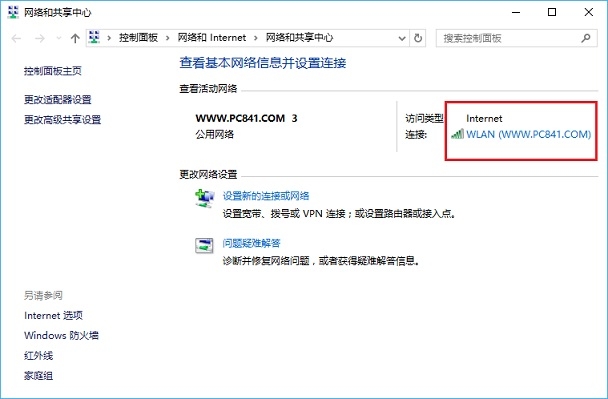
三、在WAN网络状态属性界面,再点击“无线属性”,如图所示。
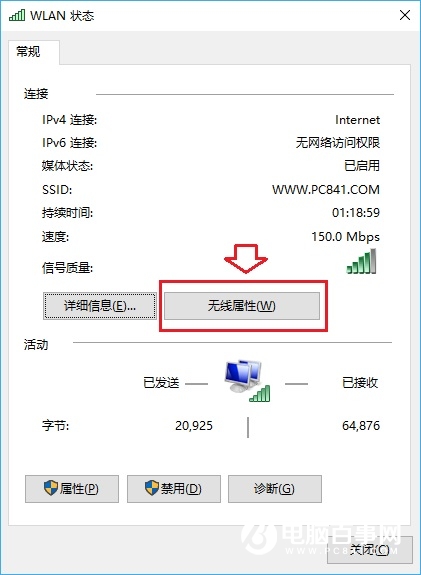
四、最后在无线网络属性中,切换到“安全”选项下,并勾选上“显示字符”就可以看到连接的WiFi密码了,如图所示。
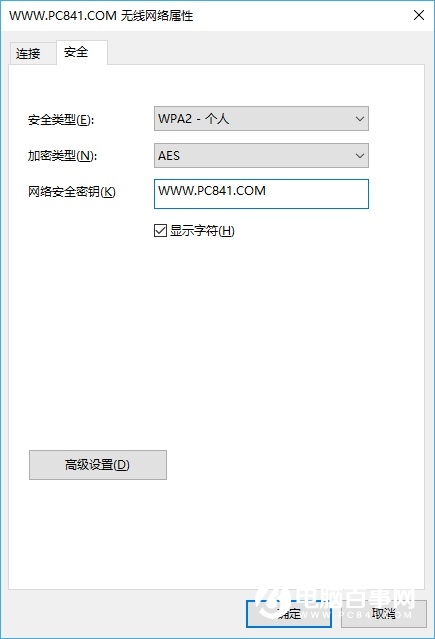
以上就是通过笔记本电脑找回忘记的WiFi密码方法,有时候忘记无线网络密码,并不一定要去修改和重置,只要是连接过的笔记本,都可以轻松通过上面的方法找回忘记的路由器Wifi密码。
系统重装相关下载
笔记本技巧相关推荐
重装系统软件排行榜
- 【电脑重装系统】黑云一键重装系统软件V4.2免费版
- 【一键重装系统】系统基地一键重装系统工具V4.0.8极速版
- 【电脑重装系统】小马一键重装系统V7.5.3
- 【电脑重装系统】系统之家一键重装系统V6.0精简版
- 【电脑重装系统】系统之家一键重装系统软件V5.3.5维护版
- 系统重装软件系统之家一键重装V1.3.0维护版
- 深度一键重装系统软件V8.8.5简体中文版
- 雨林木风一键重装系统工具V7.6.8贡献版
- 小白一键重装系统v10.0.00
- 【电脑系统重装】小马一键重装系统V4.0.8装机版
- 【重装系统】无忧一键重装系统工具V5.8最新版
- 【重装系统】魔法猪一键重装系统工具V4.5.0免费版
- 黑云一键重装系统软件下载免费版5.9.6
- 【重装系统软件下载】屌丝一键重装系统V9.9.0尊享版
- 系统基地一键重装系统工具极速版V4.2
重装系统热门教程
- 系统重装步骤
- 一键重装系统win7 64位系统 360一键重装系统详细图文解说教程
- 一键重装系统win8详细图文教程说明 最简单的一键重装系统软件
- 小马一键重装系统详细图文教程 小马一键重装系统安全无毒软件
- 一键重装系统纯净版 win7/64位详细图文教程说明
- 如何重装系统 重装xp系统详细图文教程
- 怎么重装系统 重装windows7系统图文详细说明
- 一键重装系统win7 如何快速重装windows7系统详细图文教程
- 一键重装系统win7 教你如何快速重装Win7系统
- 如何重装win7系统 重装win7系统不再是烦恼
- 重装系统win7旗舰版详细教程 重装系统就是这么简单
- 重装系统详细图文教程 重装Win7系统不在是烦恼
- 重装系统很简单 看重装win7系统教程(图解)
- 重装系统教程(图解) win7重装教详细图文
- 重装系统Win7教程说明和详细步骤(图文)