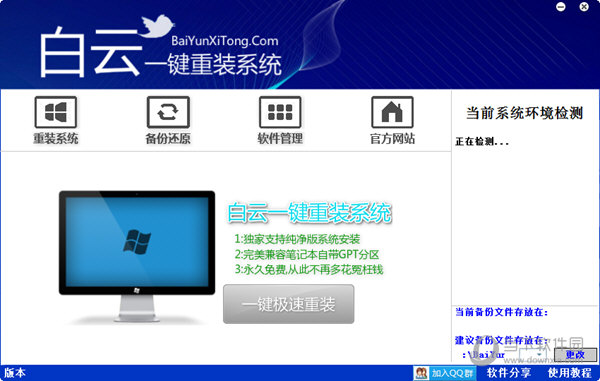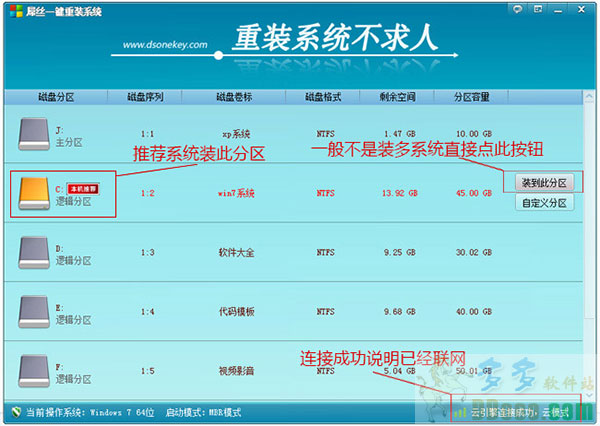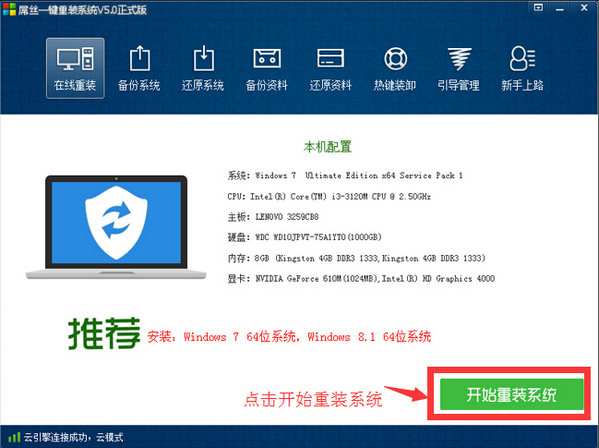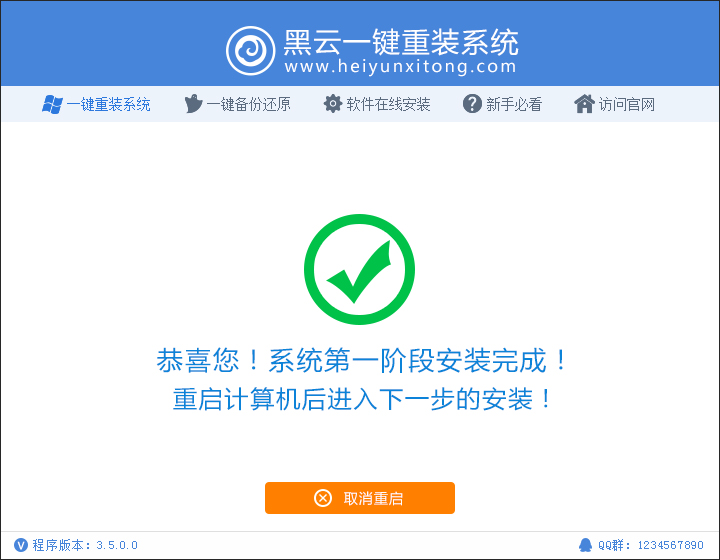笔记本SSD怎么安装? 笔记本安装固态硬盘方法步骤
更新时间:2017-07-04 17:31:25
笔记本SSD怎么安装?随着SSD的普及,它解决了传统机械硬盘的性能短板,带来了更快的电脑开关机速度、提升了电脑流畅度、有效提升了文件传输速度等,已经成为主流PC用户的标配。不过,有些笔记本可能还没有配备SSD,但用户可以自行购买固态硬盘安装升级。那么,笔记本SSD怎么安装?下面本文简单介绍下方法。

笔记本SSD怎么安装? 笔记本安装固态硬盘方法步骤
笔记本安装固态硬盘有3种情况:
1、直接将原来的机械硬盘拆卸下来,然后使用新买的固态硬盘安装到原来机械硬盘位置,也就是所谓替换法;
2、另外一种是带有光驱位的笔记本,将光驱位改装为硬盘位,之后拆掉光驱,安装SSD用户来升级,这种方法的好处在于既可以保留机械硬盘,又能安装SSD,这样就有了双硬盘,之后将系统装在SSD上即可。
3、一些新的笔记本主板都带有M.2即口,我们可以购买M.2固态硬盘,然后拆机安装扩展M.2固态硬盘,这样也能实现双硬盘,不影响原来的硬盘。
情形一需要拆机换硬盘,有的笔记本直接拆底部的一个硬盘小舱盖就能换,有的笔记本底部是一体的,需要拆下整个底盖才能换硬盘。大家可以参考下类似教程:「笔记本怎么换固态硬盘 笔记本安装固态硬盘图文教程」。
情形二需要笔记本自带光驱,然后我们不用光驱的话,就可以将光驱位改装SSD扩展位了,感兴趣的朋友,可以看看教程「光驱改装硬盘 联想笔记本升级固态硬盘视频教程」。

笔记本M.2固态硬盘
情形三则需要笔记本主板配备M.2固态硬盘扩展接口,这种需要拆机,然后M.2硬盘安装螺丝内存条安装,只要对应插槽插入,然后固定即可,比较简单(如上图),这里就不介绍了,会拆机基本就会装。
系统重装相关下载
笔记本技巧相关推荐
重装系统软件排行榜
- 【电脑重装系统】系统之家一键重装系统V6.0精简版
- 【一键重装系统】系统基地一键重装系统工具V4.0.8极速版
- 深度一键重装系统软件V8.8.5简体中文版
- 【电脑重装系统】小马一键重装系统V7.5.3
- 黑云一键重装系统软件下载免费版5.9.6
- 雨林木风一键重装系统工具V7.6.8贡献版
- 系统重装软件系统之家一键重装V1.3.0维护版
- 小白一键重装系统v10.0.00
- 【电脑重装系统】系统之家一键重装系统软件V5.3.5维护版
- 【重装系统】无忧一键重装系统工具V5.8最新版
- 【重装系统软件下载】屌丝一键重装系统V9.9.0尊享版
- 【重装系统】魔法猪一键重装系统工具V4.5.0免费版
- 【电脑重装系统】黑云一键重装系统软件V4.2免费版
- 【电脑系统重装】小马一键重装系统V4.0.8装机版
- 系统基地一键重装系统工具极速版V4.2
重装系统热门教程
- 系统重装步骤
- 一键重装系统win7 64位系统 360一键重装系统详细图文解说教程
- 一键重装系统win8详细图文教程说明 最简单的一键重装系统软件
- 小马一键重装系统详细图文教程 小马一键重装系统安全无毒软件
- 一键重装系统纯净版 win7/64位详细图文教程说明
- 如何重装系统 重装xp系统详细图文教程
- 怎么重装系统 重装windows7系统图文详细说明
- 一键重装系统win7 如何快速重装windows7系统详细图文教程
- 一键重装系统win7 教你如何快速重装Win7系统
- 如何重装win7系统 重装win7系统不再是烦恼
- 重装系统win7旗舰版详细教程 重装系统就是这么简单
- 重装系统详细图文教程 重装Win7系统不在是烦恼
- 重装系统很简单 看重装win7系统教程(图解)
- 重装系统教程(图解) win7重装教详细图文
- 重装系统Win7教程说明和详细步骤(图文)