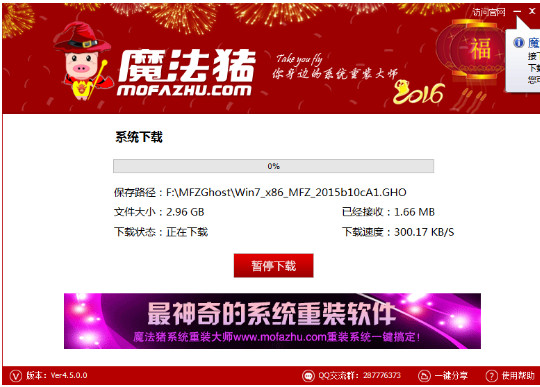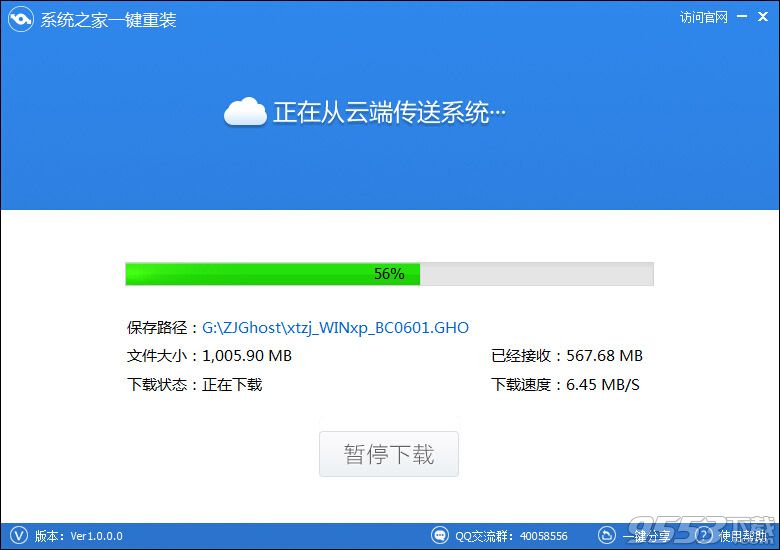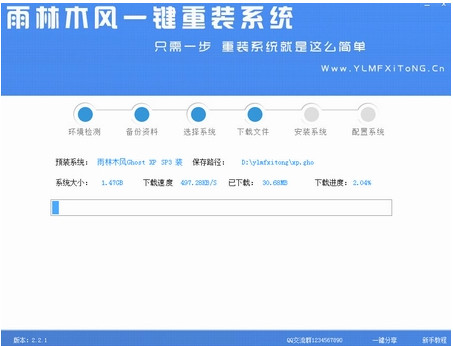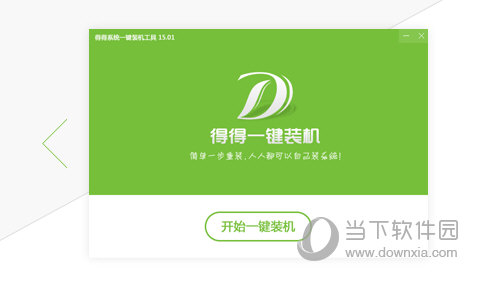联想笔记本怎么装Win10 联想昭阳k41装win10系统教程
更新时间:2017-07-04 17:30:51
联想昭阳k41笔记本是一款2016年上市的14英寸商务办公本,其搭载intel第六代酷睿双核处理器以及amd r7 m360 2g独立显卡,轻薄便携。那么这款联想昭阳k41笔记本使用u盘装系统怎么安装win10系统呢?今天小编就为大家介绍联想昭阳k41笔记本使用u盘装系统安装win10系统教程。
安装win10系统操作步骤:
1、首先,制作一个最新版本的u启动u盘启动盘,根据开机画面的提示,重启电脑按开机热键f12引导u盘启动,然后进入u启动主菜单界面,选择运行win8pe并按回车键进入,如图所示:
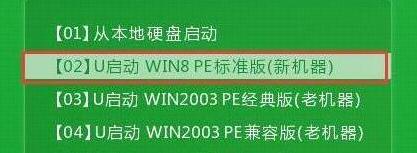
2、然后在u启动pe装机工具中,我们在下拉菜单中选择win10系统镜像文件,选择c盘作为系统盘把win10镜像安装在c盘中,点击确定,如图所示:
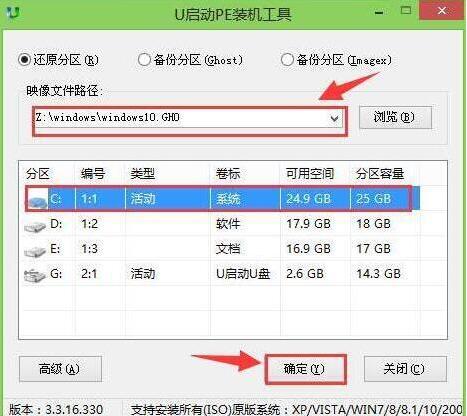
3、这是系统会弹出程序将执行还原操作的提示框,点击确定,如图所示:

4、接着就是系统还原的过程了,还原成功之后系统会重启计算机,然后进行程序安装,如图所示:

5、win10系统安装完成之后就可以进行系统的相关设置了,设置完成之后win10就可以正常使用了。如图所示:
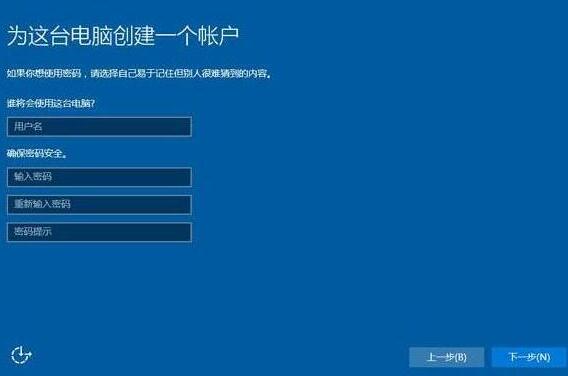
联想u530笔记本使用u盘装系统安装win10系统教程就详细为大家介绍到这里了,如果有不懂安装的用户可以按照上述方法步骤进行安装哦,希望本篇教程对大家有所帮助。
系统重装相关下载
笔记本技巧相关推荐
重装系统软件排行榜
- 【电脑重装系统】系统之家一键重装系统软件V5.3.5维护版
- 雨林木风一键重装系统工具V7.6.8贡献版
- 【重装系统】魔法猪一键重装系统工具V4.5.0免费版
- 系统基地一键重装系统工具极速版V4.2
- 深度一键重装系统软件V8.8.5简体中文版
- 【电脑系统重装】小马一键重装系统V4.0.8装机版
- 【电脑重装系统】系统之家一键重装系统V6.0精简版
- 【电脑重装系统】小马一键重装系统V7.5.3
- 【重装系统】无忧一键重装系统工具V5.8最新版
- 黑云一键重装系统软件下载免费版5.9.6
- 【重装系统软件下载】屌丝一键重装系统V9.9.0尊享版
- 【一键重装系统】系统基地一键重装系统工具V4.0.8极速版
- 小白一键重装系统v10.0.00
- 系统重装软件系统之家一键重装V1.3.0维护版
- 【电脑重装系统】黑云一键重装系统软件V4.2免费版
重装系统热门教程
- 系统重装步骤
- 一键重装系统win7 64位系统 360一键重装系统详细图文解说教程
- 一键重装系统win8详细图文教程说明 最简单的一键重装系统软件
- 小马一键重装系统详细图文教程 小马一键重装系统安全无毒软件
- 一键重装系统纯净版 win7/64位详细图文教程说明
- 如何重装系统 重装xp系统详细图文教程
- 怎么重装系统 重装windows7系统图文详细说明
- 一键重装系统win7 如何快速重装windows7系统详细图文教程
- 一键重装系统win7 教你如何快速重装Win7系统
- 如何重装win7系统 重装win7系统不再是烦恼
- 重装系统win7旗舰版详细教程 重装系统就是这么简单
- 重装系统详细图文教程 重装Win7系统不在是烦恼
- 重装系统很简单 看重装win7系统教程(图解)
- 重装系统教程(图解) win7重装教详细图文
- 重装系统Win7教程说明和详细步骤(图文)