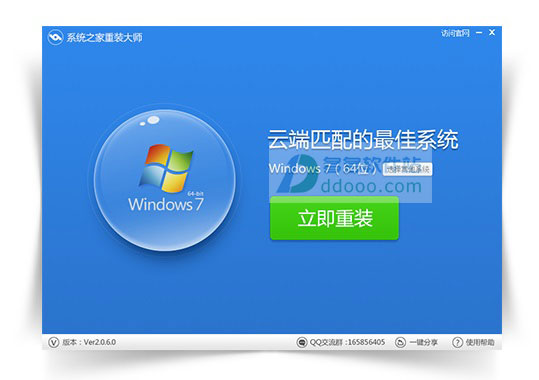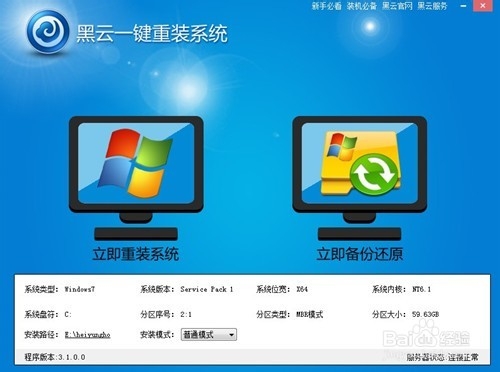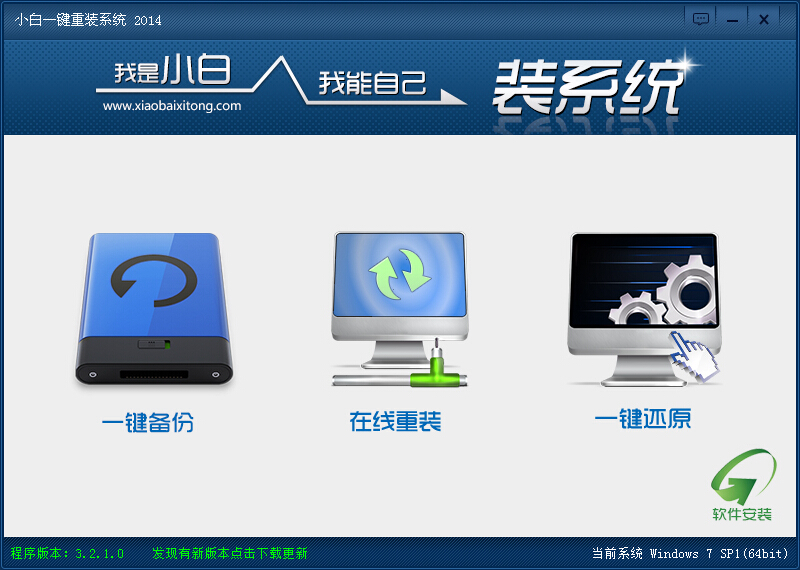经常会有网友来问小编“笔记本怎么截屏啊”,其实无论是电脑还是手机,截屏都是我们常用的一项功能,有时候是为了保存文字或者编辑文案等,都需要用到截图。不过,电脑截图的方法有很多,今天我们以Win10笔记本为例,详细介绍下各种截图技巧,包括选择截图、全屏截图、完整网页截图等等,感兴趣的朋友,不妨来学习下。

笔记本怎么截屏 史上最全的win10笔记本截图技巧
1、选择截图
比如我们要截图一个网页或者某个软件界面,就需要选择性的截图,这个使用我们常用的是【Alt】+ 【PrtSc】快捷键区域截图。
使用方法:
比如我们我们只需要截图打开的一个QQ聊天窗口,只需要先用鼠标点击一个聊天窗口定位目标,然后同时按住键盘上的:【Alt】+ 【PrtSc】组合快捷键,就可以截图我们选择的QQ聊天窗口部分了。
按组合快捷键区域截图后,可以直接在聊天窗口上或者打开画图工具,粘贴上我们刚才截图的图片,之后就可以保存了,如下图所示。

区域截图还可以借助QQ软件,方法是在电脑中登录了QQ的情况下,同时按住 Ctrl + Alt + A 组合快捷键,即可呼出QQ自由截屏界面,之后我们只需要拖动鼠标,在需要的界面的进行拖动截图即可,选好截图区域,点击右下角的“完成”就可以了,之后在QQ聊天窗口或者画图工具中,粘贴一下,就有截图的的图片了,之后保存即可,如下图所示。

QQ截图界面
除了使用组合快捷键,也可以打开QQ聊天窗口,然后点击上方的“箭头”图标,同样可以使用鼠标区域截屏,如下图所示。
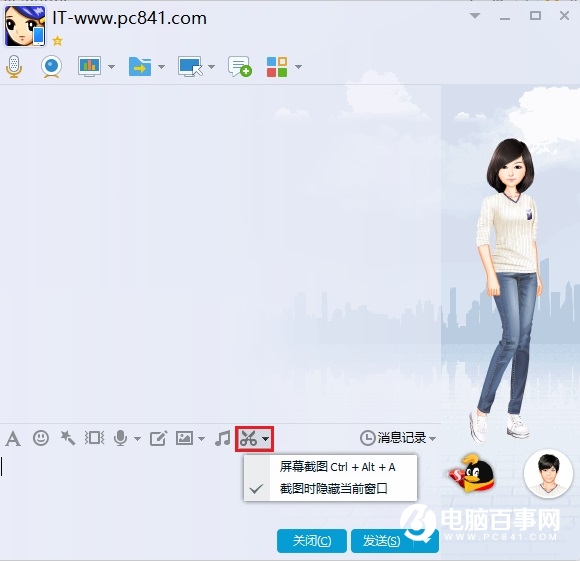
2、全屏截图
Win10笔记本的全屏截图方法也很简单,在需要截屏的界面,直接按下键盘上的【Prtsc】键,然后打开画图工具里粘贴出来可以了,也可以在QQ聊天窗口中粘贴,之后就可以保存了。

笔记本【PrtSc】按键示意图
下图为Win10笔记本桌面全面截图效果图片:

Win10桌面全屏截图效果
- 【电脑重装系统】系统之家一键重装系统软件V5.3.5维护版
- 【一键重装系统】系统基地一键重装系统工具V4.0.8极速版
- 雨林木风一键重装系统工具V7.6.8贡献版
- 【重装系统】魔法猪一键重装系统工具V4.5.0免费版
- 【电脑重装系统】系统之家一键重装系统V6.0精简版
- 系统重装软件系统之家一键重装V1.3.0维护版
- 【电脑重装系统】小马一键重装系统V7.5.3
- 小白一键重装系统v10.0.00
- 【重装系统软件下载】屌丝一键重装系统V9.9.0尊享版
- 【电脑重装系统】黑云一键重装系统软件V4.2免费版
- 深度一键重装系统软件V8.8.5简体中文版
- 系统基地一键重装系统工具极速版V4.2
- 【重装系统】无忧一键重装系统工具V5.8最新版
- 【电脑系统重装】小马一键重装系统V4.0.8装机版
- 黑云一键重装系统软件下载免费版5.9.6
- 系统重装步骤
- 一键重装系统win7 64位系统 360一键重装系统详细图文解说教程
- 一键重装系统win8详细图文教程说明 最简单的一键重装系统软件
- 小马一键重装系统详细图文教程 小马一键重装系统安全无毒软件
- 一键重装系统纯净版 win7/64位详细图文教程说明
- 如何重装系统 重装xp系统详细图文教程
- 怎么重装系统 重装windows7系统图文详细说明
- 一键重装系统win7 如何快速重装windows7系统详细图文教程
- 一键重装系统win7 教你如何快速重装Win7系统
- 如何重装win7系统 重装win7系统不再是烦恼
- 重装系统win7旗舰版详细教程 重装系统就是这么简单
- 重装系统详细图文教程 重装Win7系统不在是烦恼
- 重装系统很简单 看重装win7系统教程(图解)
- 重装系统教程(图解) win7重装教详细图文
- 重装系统Win7教程说明和详细步骤(图文)