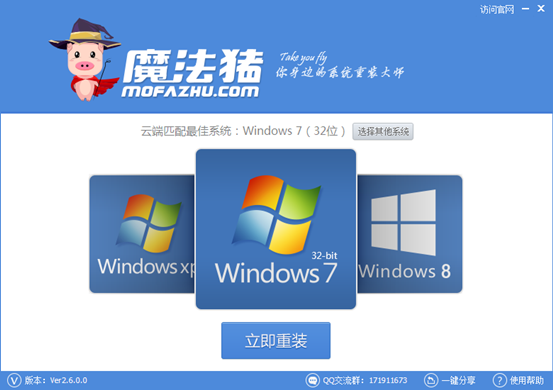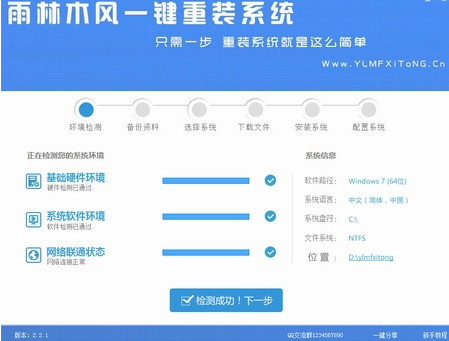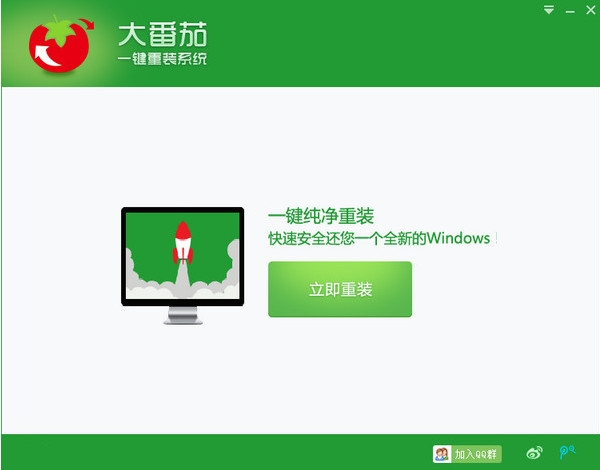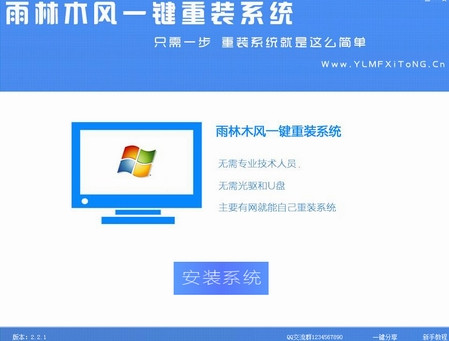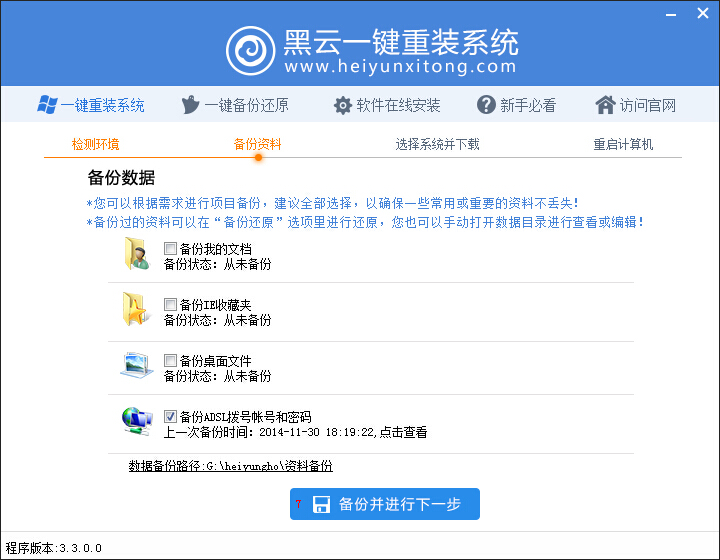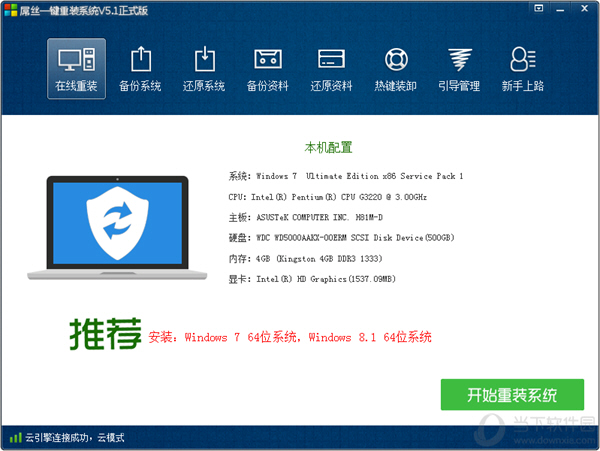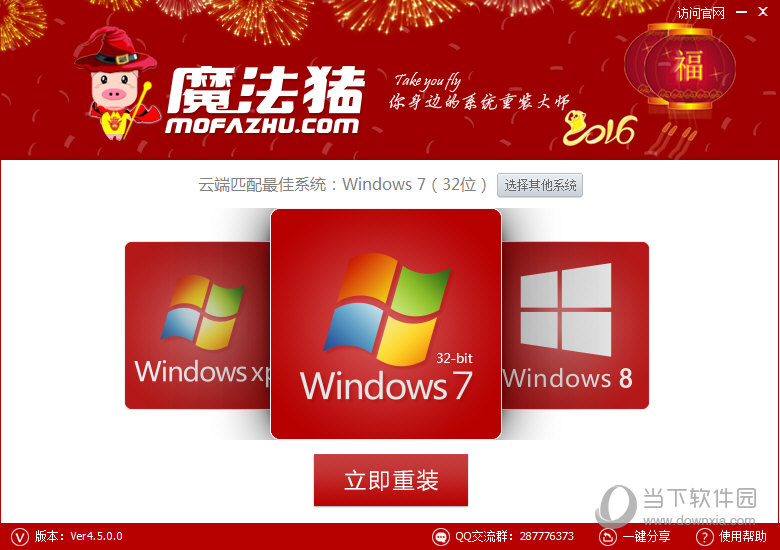硬盘篇:
硬盘一直是制约电脑整体性能的最大瓶颈,笔记本电脑由于体积和技术原因,硬盘的性能和台式机硬盘相比有不少的差距,因而硬盘瓶颈问题更加突出。然而,直到SSD的出现。尤其2.5英寸SSD成为主流,让一直使用2.5英寸硬盘的笔记本电脑直接受益,性能与台式机平起平坐。

相信不少老笔记本电脑用户开始打起硬盘的升级了。不过具体问题得具体分析,不同类型的笔记本电脑在升级硬盘时要有不同的思路。
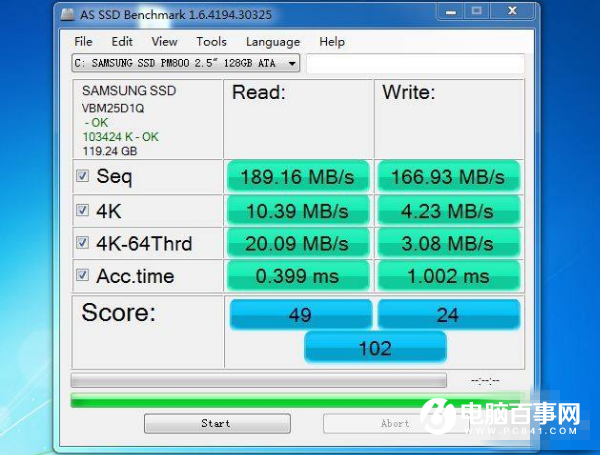
SATA II接口的性能较差
首先是传统的单个2.5英寸硬盘笔记本电脑,这种占大多数比例了。如果硬盘性能慢、容量也不高,直接升级SSD更加实在,推荐升级240GB/256GB级别的固态硬盘,兼备速度与性能。不过要注意的是,现在的SSD都是SATA III标准了。2010年之前的笔记本基本都是SATA II的格式,装上SSD后比原本在SATA III接口的速度至少会慢一半。

利用光驱“搭桥”
对于不少自带硬盘为500GB以上的朋友来说,要直接替换并升级SSD,原来的大容量机械硬盘就会觉得食之无味弃之可惜。同时,SSD容量不足应付数据存储需求。此时光驱位改造成硬盘位成为最可行,也是最实际的解决方案。

配合原来的硬盘插槽形成1+1
现在光驱可用武之地越来越有限,基本上只是个摆设,将主盘位更换上SSD,光驱位改造成硬盘位后装上原来的500G大容量机械硬盘,组成小容量SSD搭配大容量机械硬盘存储组合。SSD里装系统,超快速的读写小文件,零碎文件,提升系统运行效率;大容量硬盘作为存储数据的仓库,两全其美的解决方法。

mSATA SSD插槽
事实上,即使是比较久远的笔记本电脑,都在主板上预留了一个升级固态硬盘的接口,方便组成SSD+HDD的速度与容量兼备的组合。老款的一般内置mSATA接口、比较新的就内置M.2接口。

M.2与mSATA
这两种接口的SSD外观其实差不多,那么具体如何区分呢?其实从缺口的位置以及安装螺丝孔的位置就能区分。M.2有两个缺口、mSATA有一个;M.2的螺丝孔在中间、mSATA有两个。

支持NVMe的高性能M.2 SSD
此外,选择M.2 SSD时,不仅要考虑到自己的笔记本电脑是否支持M.2 SSD,还要知道是否支持NVMe规格,否则速度只有和SATA SSD一样的速度。同时,M.2 SSD有三种不同的尺寸标准,在购买前也得需要注意自己的本本支持那种尺寸,以免吃了闭门羹。
CPU篇:
由于笔记本主板与笔记本电脑是一一对应的关系,所以用DIY的思维来升级主板就不可能了。除非是整套主板买回来升级BGA封装的CPU,比如最近小众群体比较流行的X62定制。

“X62”主板,带i7-5600U CPU
说到BGA,从第五代酷睿开始,所有Intel笔记本CPU都采用的BGA的封装方式。这意味着CPU死焊在主板上,不再是以前使用Socket插槽,可以实现自由更换CPU。无疑,这种方式维护了Intel的利益,但是把笔记本CPU更换的门紧紧关上,十分可惜。
所以,要升级笔记本CPU,要不就选择整套主板升级,但是必须是一样的主板型号,要不干脆重新买一台。话说回来,如果你家里的是四代或以前的酷睿平台,倒是还能升级。但是注意的是只有支持PGA封装的才能升级。
你有张良计,我有过墙梯。既然Intel在笔记本做BGA了,刚好利用Intel CPU的低发热的发展方向,那些钟情定制的游戏本厂商干脆用起了桌面平台并移植到旗下游戏本之中,同样卖得火热。
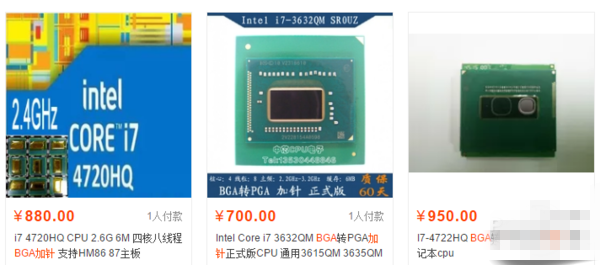
要注意的是,要进行PGA升级,必须选用同代的CPU,同代的CPU也最好选择TDP一样的,比如Core i3-2310M升级到Core i7-2640M。此外,市面还出现一些BGA转PGA的改装CPU出售、或者有高人直接取出BGA CPU并升级。但是由于人为加针脚,安全系数低、死机风险高,十分不值得推荐。
显卡篇:
笔记本也能升级显卡?Are You Kidding Me?

显卡底座
虽然说起来不太实际,但是也有这个可能性。因为已经有厂商曾推出针对笔记本电脑3D性能提升的外置显卡工具,通过PCI、雷电、USB 3.1 Type等接口标准来进行通讯。
只不过因为装上后就失去了笔记本赖以生存的根基,就是便携性。同时价格又很贵,所以就没有流行起来。
显示器篇:
虽说笔记本电脑的显示器固定在B面,但是对于动手能力强的朋友来说,笔记本显示器还是能升级的。
一些采用普通TFT液晶显示屏的老款笔记本电脑,会不能避免地出现发黄、变暗等灯管问题。高端玩家会通过自行采购兼容的液晶屏来替换升级,再次发挥余热。
也有一些笔记本电脑本身支持高规格的,比如原本只是LED屏的,但是支持广色域显示屏;还有900P LED升级到1080P IPS等等。于是为玩家提供升级的空间。比如部分蓝天笔记本、ThinkPad W、T系列等等。
总结

总的来说,升级CPU、显卡、显示器属于高端操作,风险又大,没有一定基础就不要参加了。升级硬盘、内存等对于笔记本电脑来说,加速效果明显并且操作简单。在这个笔记本性能依然处于过剩的时代,老本扔掉挺可惜,选购一款高性能SSD加上一款便宜的硬盘托架,整体的体验又可以比肩一些中端配置的笔记本。
- 【电脑重装系统】系统之家一键重装系统软件V5.3.5维护版
- 【电脑系统重装】小马一键重装系统V4.0.8装机版
- 【重装系统】魔法猪一键重装系统工具V4.5.0免费版
- 深度一键重装系统软件V8.8.5简体中文版
- 黑云一键重装系统软件下载免费版5.9.6
- 雨林木风一键重装系统工具V7.6.8贡献版
- 【电脑重装系统】黑云一键重装系统软件V4.2免费版
- 【电脑重装系统】小马一键重装系统V7.5.3
- 系统基地一键重装系统工具极速版V4.2
- 【一键重装系统】系统基地一键重装系统工具V4.0.8极速版
- 小白一键重装系统v10.0.00
- 【重装系统软件下载】屌丝一键重装系统V9.9.0尊享版
- 系统重装软件系统之家一键重装V1.3.0维护版
- 【重装系统】无忧一键重装系统工具V5.8最新版
- 【电脑重装系统】系统之家一键重装系统V6.0精简版
- 系统重装步骤
- 一键重装系统win7 64位系统 360一键重装系统详细图文解说教程
- 一键重装系统win8详细图文教程说明 最简单的一键重装系统软件
- 小马一键重装系统详细图文教程 小马一键重装系统安全无毒软件
- 一键重装系统纯净版 win7/64位详细图文教程说明
- 如何重装系统 重装xp系统详细图文教程
- 怎么重装系统 重装windows7系统图文详细说明
- 一键重装系统win7 如何快速重装windows7系统详细图文教程
- 一键重装系统win7 教你如何快速重装Win7系统
- 如何重装win7系统 重装win7系统不再是烦恼
- 重装系统win7旗舰版详细教程 重装系统就是这么简单
- 重装系统详细图文教程 重装Win7系统不在是烦恼
- 重装系统很简单 看重装win7系统教程(图解)
- 重装系统教程(图解) win7重装教详细图文
- 重装系统Win7教程说明和详细步骤(图文)