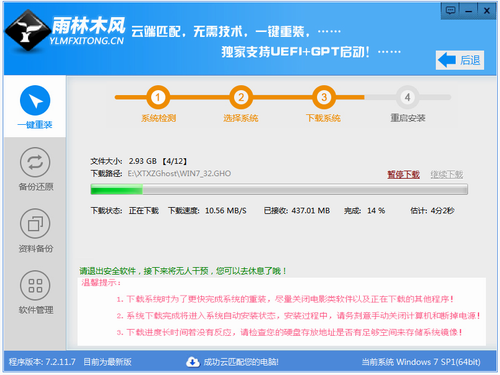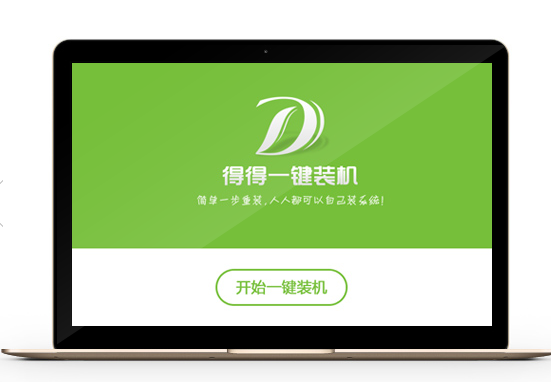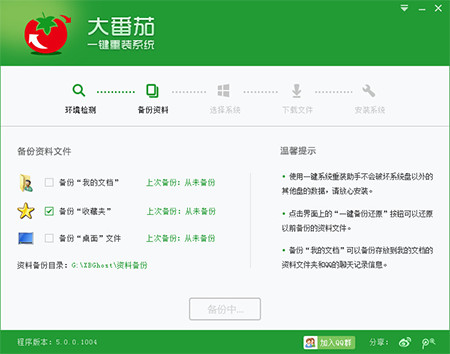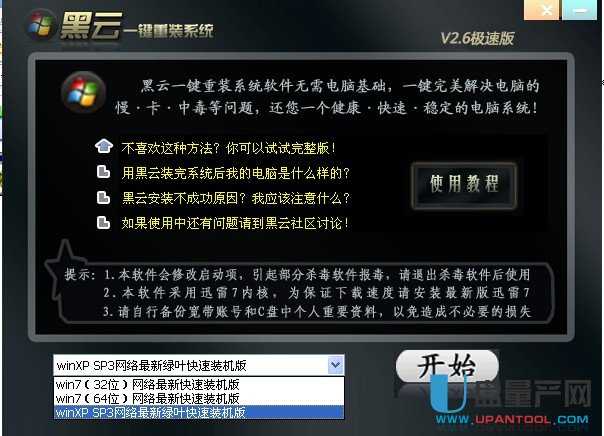屏幕键盘怎么打开 Win7笔记本打开屏幕键盘方法
更新时间:2017-07-04 17:30:51
有时候,电脑遇到键盘失灵或者部分按键无法使用的时候,我们可以借助系统自带的屏幕键盘来临时使用。不过,由于屏幕键盘比较隐藏,当需要用到屏幕键盘的时候,不少网友都不知道屏幕键盘怎么打开。下面以Win7笔记本打开屏幕键盘为例,教大家如何快速打开屏幕键盘。

电脑屏幕键盘打开非常简单,台式电脑/笔记本基本通用,以下为大家带来几种比较快捷的常用方法:
●XP/Win7/Win10用户,可以进入【开始菜单】,然后在【程序】然后在“所有程序”中,可以找到“屏幕键盘”点击打开即可。
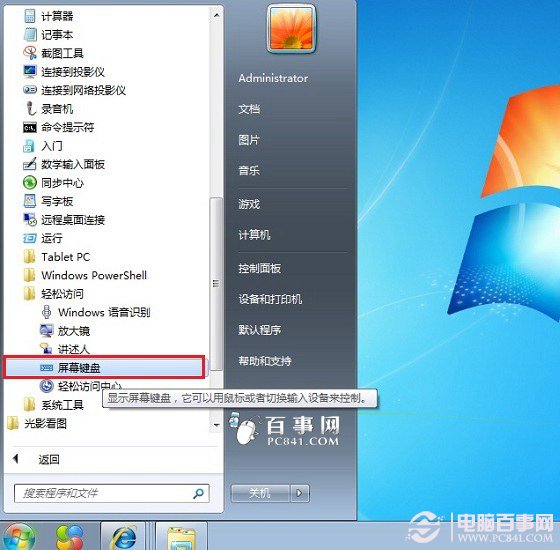
【注】有些系统,如XP系统是在【程序】里的【附件】中可以找到,而Win7系统则可以在【程序】-【附件】-【轻松访问】中找到。
●Win7/Win8/Win10系统可以在开始菜单中的“搜索”功能中,直接搜索“屏幕键盘”,就可以快速搜索找到,之后直接点击打开即可,如下图所示。
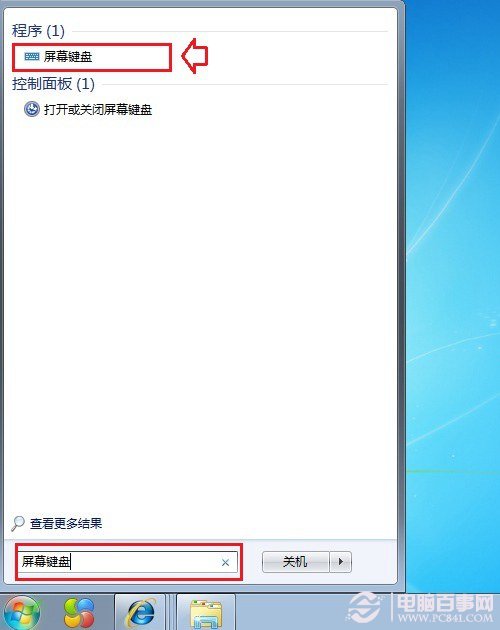
●最后再为大家介绍一种方法,使用屏幕键盘快捷键,快速打开屏幕键盘,具体方法如下:
使用【Win】+【U】组合快捷键,快速打开“轻松访问中心”,然后就可以找到“屏幕键盘”直接点击打开即可,如下图所示。
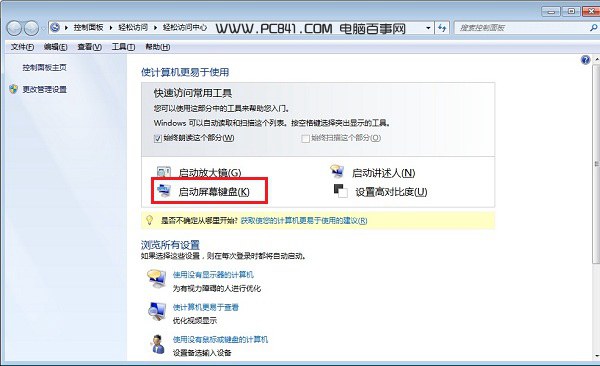
以上介绍了3种屏幕键盘打开方法,相信总有一种适合你,打开屏幕键盘后,直接使用鼠标点击按键即可输入对应的字符,使用上非常简单,如果遇到台式机或者笔记本键盘失灵,不妨打开屏幕键盘使用吧。
相关链接:笔记本键盘字母变数字原因 笔记本键盘字母变数字解决办法
系统重装相关下载
笔记本技巧相关推荐
重装系统软件排行榜
- 【重装系统】魔法猪一键重装系统工具V4.5.0免费版
- 小白一键重装系统v10.0.00
- 【一键重装系统】系统基地一键重装系统工具V4.0.8极速版
- 【电脑重装系统】小马一键重装系统V7.5.3
- 【电脑系统重装】小马一键重装系统V4.0.8装机版
- 【电脑重装系统】系统之家一键重装系统软件V5.3.5维护版
- 【电脑重装系统】黑云一键重装系统软件V4.2免费版
- 雨林木风一键重装系统工具V7.6.8贡献版
- 【重装系统软件下载】屌丝一键重装系统V9.9.0尊享版
- 【电脑重装系统】系统之家一键重装系统V6.0精简版
- 系统重装软件系统之家一键重装V1.3.0维护版
- 深度一键重装系统软件V8.8.5简体中文版
- 系统基地一键重装系统工具极速版V4.2
- 黑云一键重装系统软件下载免费版5.9.6
- 【重装系统】无忧一键重装系统工具V5.8最新版
重装系统热门教程
- 系统重装步骤
- 一键重装系统win7 64位系统 360一键重装系统详细图文解说教程
- 一键重装系统win8详细图文教程说明 最简单的一键重装系统软件
- 小马一键重装系统详细图文教程 小马一键重装系统安全无毒软件
- 一键重装系统纯净版 win7/64位详细图文教程说明
- 如何重装系统 重装xp系统详细图文教程
- 怎么重装系统 重装windows7系统图文详细说明
- 一键重装系统win7 如何快速重装windows7系统详细图文教程
- 一键重装系统win7 教你如何快速重装Win7系统
- 如何重装win7系统 重装win7系统不再是烦恼
- 重装系统win7旗舰版详细教程 重装系统就是这么简单
- 重装系统详细图文教程 重装Win7系统不在是烦恼
- 重装系统很简单 看重装win7系统教程(图解)
- 重装系统教程(图解) win7重装教详细图文
- 重装系统Win7教程说明和详细步骤(图文)