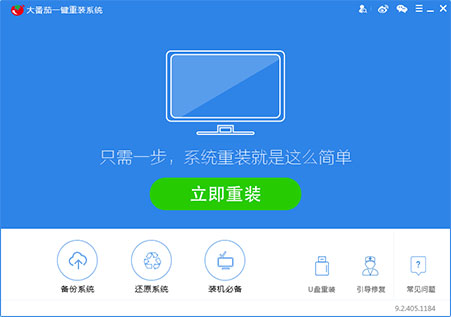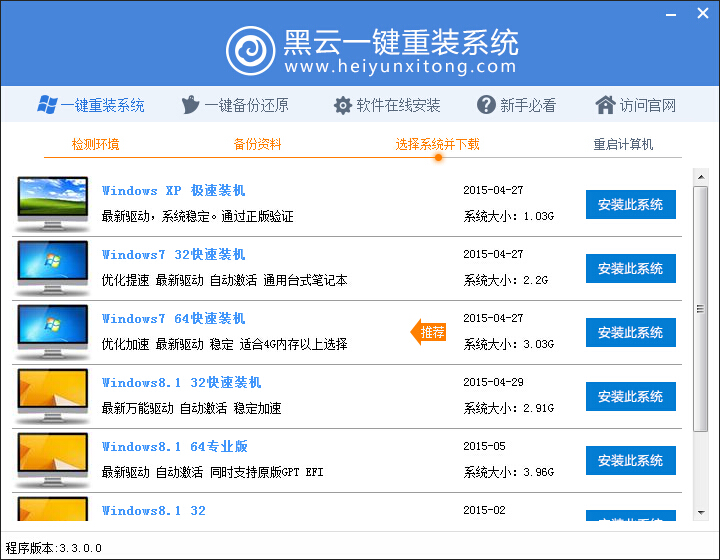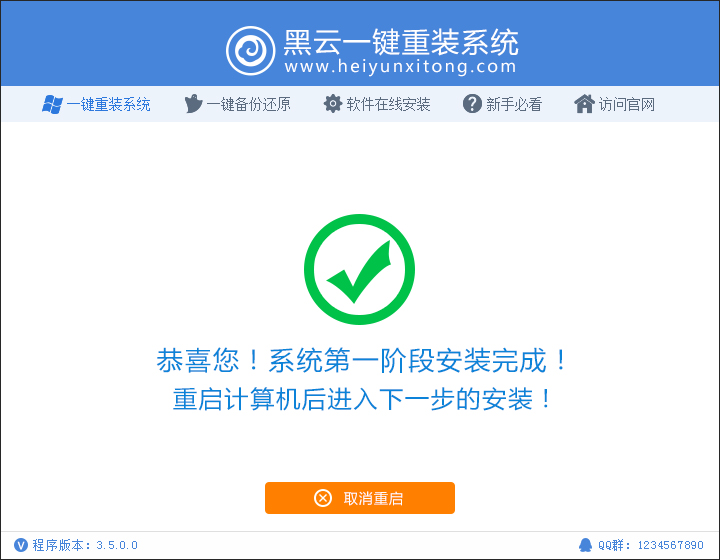很多本本用户都遇到这样的情况,笔记本自带键盘部分按键损坏后,我们买了一个USB键盘连接使用,不过由于自带键盘还有一些按键是好的,再讲USB键盘放在笔记本键盘上的时候,经常会出现一些误操作。这个时候,我们通常会想到是否可以禁用笔记本自带键盘呢?答案是肯定的,下面小编为大家带来笔记本禁用自带键盘方法。

以下是Win7笔记本禁用自带键盘方法,其他Windows系统笔记本禁用键盘方法与此操作一样。
一、首先在笔记本电脑桌面的“计算机(我的电脑)”上右键鼠标,然后选择打开“属性”,如下图所示。
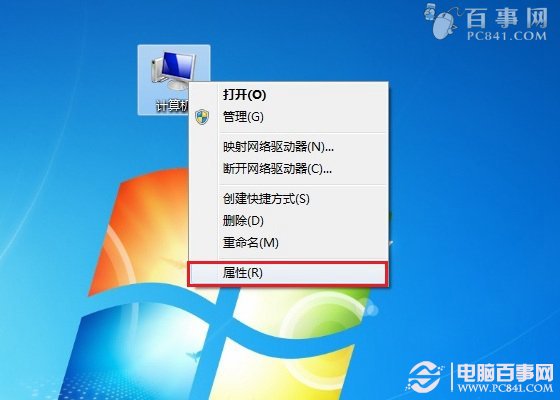
二、打开系统属性后,点击进入上角的【设备管理器】,如下图所示。
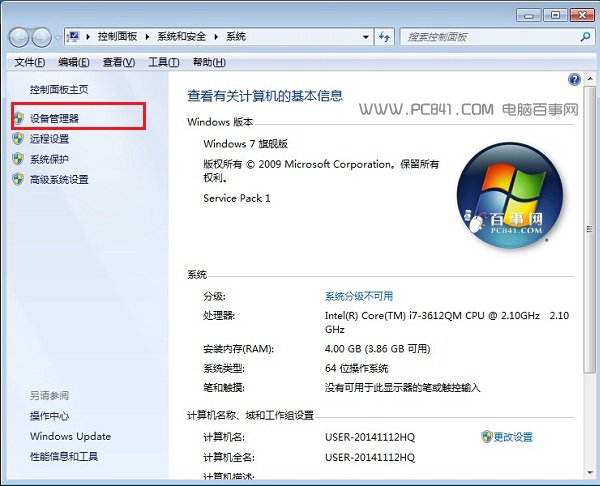
三、打开笔记本设备管理器之后,找到【键盘】,点击展开,然后在【PS/2标准键盘】上右键鼠标,然后选择【更新驱动程序软件】,如下示意图所示。
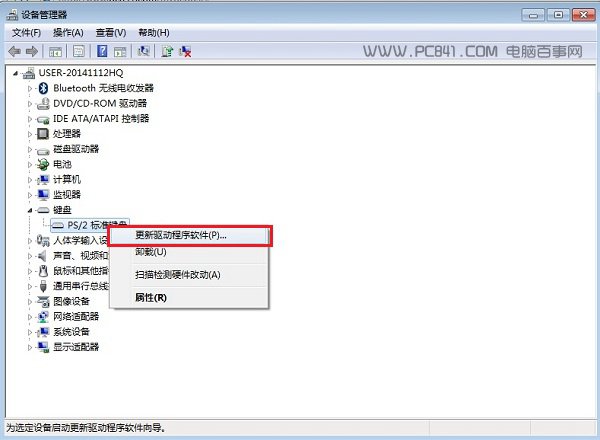
四、在接下来的您如何搜索驱动程序软件界面,点击【浏览计算机一查找驱动程序软件】,如下图所示。
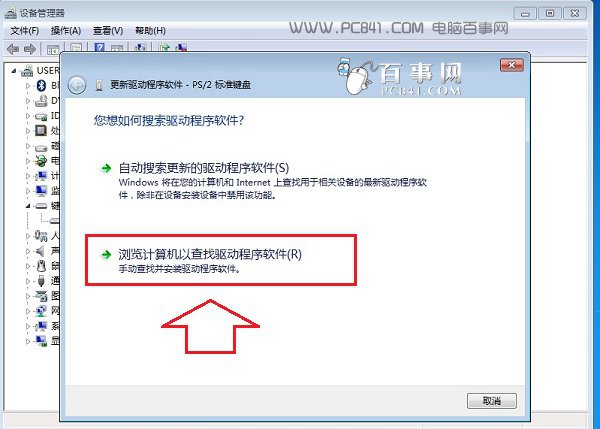
五、之后会进入浏览计算机上的驱动程序文件选择界面,这里依旧点击底部的【从计算机的设备驱动程序列表中选择】,如下图所示。
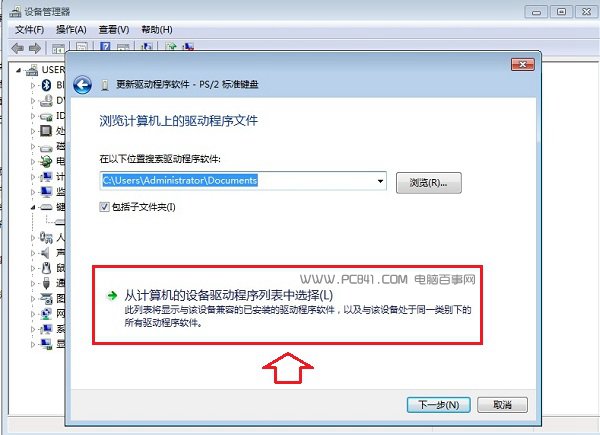
六、下面的这步“选择要为此硬件安装的设备驱动程序”设置非常重要,首先要将【显示兼容硬件】前面的勾去掉,然后在厂商里,任意选择一个其他笔记本品牌,比如笔者用的是联想笔记本,在这里我们故意选择“宏碁(Acer)”厂商,然后在右侧的型号里,任意选择一个,完成后点击下面的【下一步】,如下图所示。
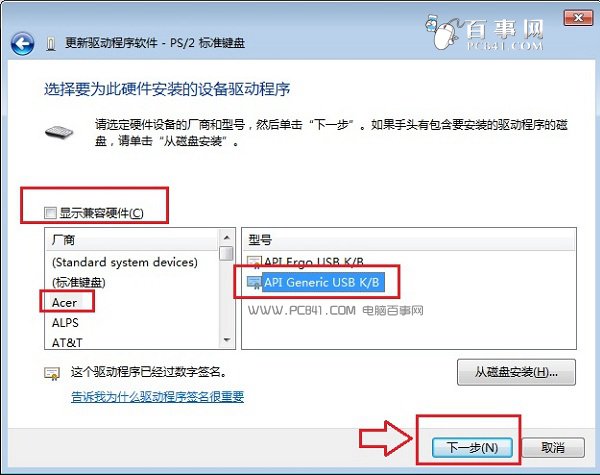
七、最后会弹出一个“不腿甲安装这个设备的驱动程序(WwW.PC841.Com 电脑百事网),因为Window无法验证这个驱动程序是否与硬件兼容...”,这里我们直接点击底部的【是】,如下图所示。
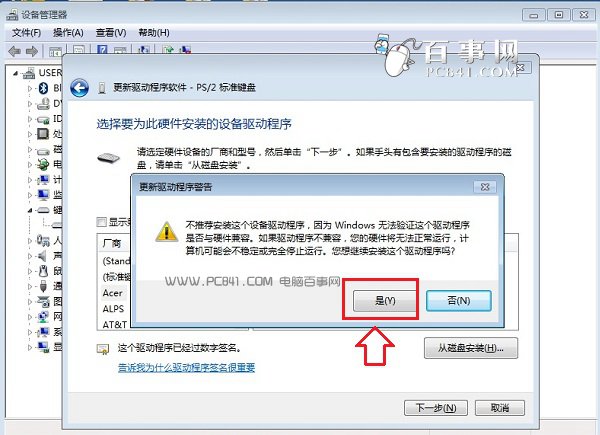
八、以上步骤完成后,我们就可以完成禁用笔记本自带键盘了,可能大家会觉得怎么操作之后,笔记本键盘还能使用,别着急,还差最后一步,需要重启笔记本才会生效。
以上就是电脑百事网小编为大家带来的禁用笔记本键盘方法,可能大家觉觉得禁用笔记本键盘很简单,直接卸载笔记本键盘驱动不就行吗?这种观点是错误的,仅仅是卸载驱动,一般重启电脑后又自动恢复了。以上这种禁用笔记本自带键盘的方法,主要是为笔记本键盘适配一个不兼容的驱动,导致其无法正常工作,从而达到禁用笔记本自带键盘的作用,如果想恢复正常,只需要卸载驱动,然后重启电脑,让笔记本自带安装驱动即可。
- 【电脑系统重装】小马一键重装系统V4.0.8装机版
- 【电脑重装系统】系统之家一键重装系统软件V5.3.5维护版
- 【重装系统】魔法猪一键重装系统工具V4.5.0免费版
- 【一键重装系统】系统基地一键重装系统工具V4.0.8极速版
- 小白一键重装系统v10.0.00
- 【重装系统软件下载】屌丝一键重装系统V9.9.0尊享版
- 【重装系统】无忧一键重装系统工具V5.8最新版
- 【电脑重装系统】小马一键重装系统V7.5.3
- 【电脑重装系统】黑云一键重装系统软件V4.2免费版
- 【电脑重装系统】系统之家一键重装系统V6.0精简版
- 深度一键重装系统软件V8.8.5简体中文版
- 雨林木风一键重装系统工具V7.6.8贡献版
- 黑云一键重装系统软件下载免费版5.9.6
- 系统重装软件系统之家一键重装V1.3.0维护版
- 系统基地一键重装系统工具极速版V4.2
- 系统重装步骤
- 一键重装系统win7 64位系统 360一键重装系统详细图文解说教程
- 一键重装系统win8详细图文教程说明 最简单的一键重装系统软件
- 小马一键重装系统详细图文教程 小马一键重装系统安全无毒软件
- 一键重装系统纯净版 win7/64位详细图文教程说明
- 如何重装系统 重装xp系统详细图文教程
- 怎么重装系统 重装windows7系统图文详细说明
- 一键重装系统win7 如何快速重装windows7系统详细图文教程
- 一键重装系统win7 教你如何快速重装Win7系统
- 如何重装win7系统 重装win7系统不再是烦恼
- 重装系统win7旗舰版详细教程 重装系统就是这么简单
- 重装系统详细图文教程 重装Win7系统不在是烦恼
- 重装系统很简单 看重装win7系统教程(图解)
- 重装系统教程(图解) win7重装教详细图文
- 重装系统Win7教程说明和详细步骤(图文)