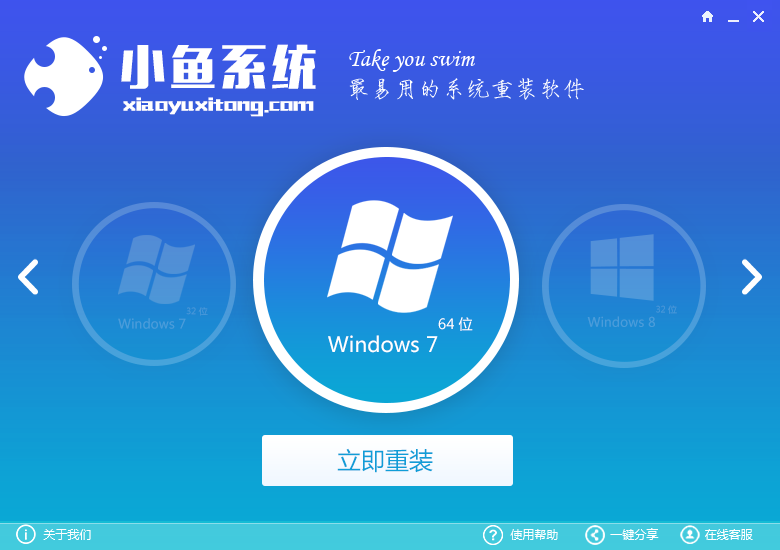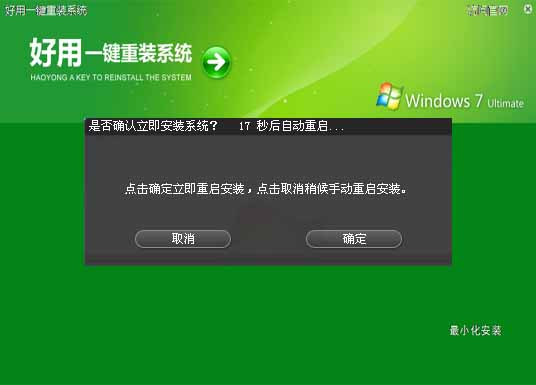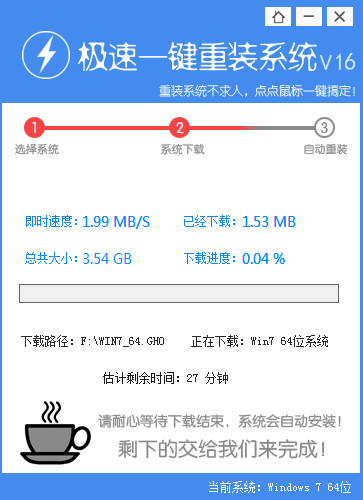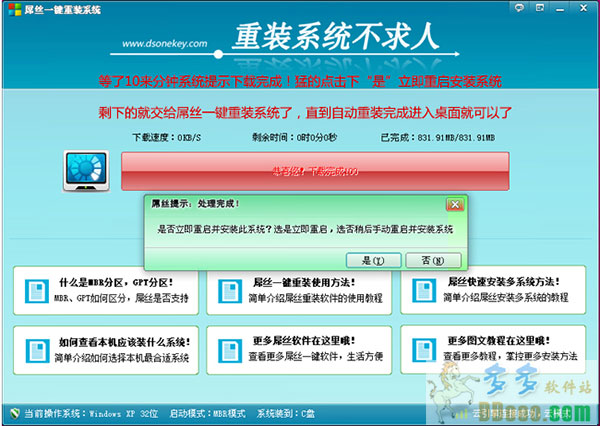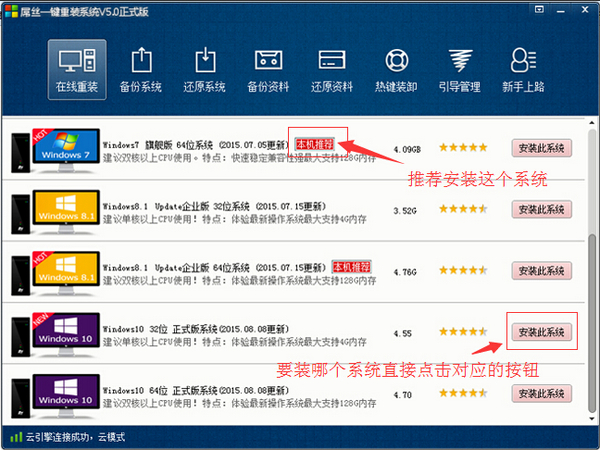苹果笔记本怎么设置U盘启动 mac设置u盘启动方法
更新时间:2017-07-04 17:30:24
苹果笔记本内置的os x系统,对于办公族来说,具备不错的体验,但对于普通用户来说,其体验不如传统的Windows系统。与普通笔记本不一样,苹果笔记本是没有bios设置选项的,如果打算用启动U盘给苹果笔记本装系统,苹果笔记本怎么设置U盘启动呢?以下是具体操作步骤,简单两三步搞定。

一、重启苹果笔记本或者在苹果笔记本开机的时候,按键盘上的【Option(alt)】键,就可以进入苹果笔记本启动项选择界面,如下图所示。

二、进入苹果笔记本启动项选择界面后,主要有硬盘和U盘两项,直接点击右侧USB图标的【U盘】,就可以进入启动U盘。选择“U盘启动”后,按住键盘上的“Enter回车键“即可进入U盘装机界面。
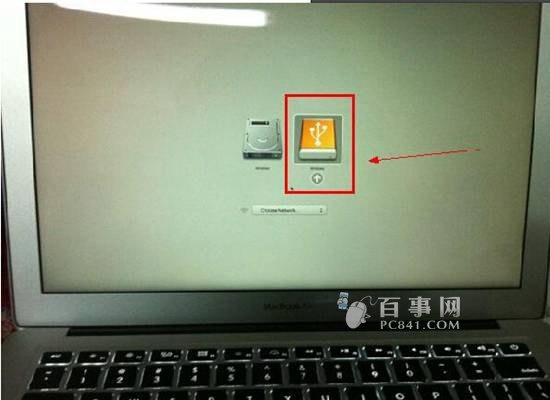
写在最后:
随着苹果笔记本价格下降,加之土豪朋友越来越多,因而使用苹果笔记本的朋友也越来越多。对于很多初次使用苹果笔记本的朋友来说,开始总是不习惯使用os x系统,而是希望使用熟悉的Windows系统,这就需要给苹果笔记本装Windows系统,在安装过程中,就会涉及到本教程中涉及到的mac设置u盘启动方法。
延伸阅读:
●Mac启动U盘怎么制作?u盘制作mac安装盘图文教程
系统重装相关下载
笔记本技巧相关推荐
重装系统软件排行榜
- 系统重装软件系统之家一键重装V1.3.0维护版
- 黑云一键重装系统软件下载免费版5.9.6
- 【电脑系统重装】小马一键重装系统V4.0.8装机版
- 深度一键重装系统软件V8.8.5简体中文版
- 系统基地一键重装系统工具极速版V4.2
- 小白一键重装系统v10.0.00
- 【电脑重装系统】系统之家一键重装系统软件V5.3.5维护版
- 【重装系统软件下载】屌丝一键重装系统V9.9.0尊享版
- 【重装系统】无忧一键重装系统工具V5.8最新版
- 【电脑重装系统】系统之家一键重装系统V6.0精简版
- 【电脑重装系统】黑云一键重装系统软件V4.2免费版
- 【一键重装系统】系统基地一键重装系统工具V4.0.8极速版
- 【重装系统】魔法猪一键重装系统工具V4.5.0免费版
- 雨林木风一键重装系统工具V7.6.8贡献版
- 【电脑重装系统】小马一键重装系统V7.5.3
重装系统热门教程
- 系统重装步骤
- 一键重装系统win7 64位系统 360一键重装系统详细图文解说教程
- 一键重装系统win8详细图文教程说明 最简单的一键重装系统软件
- 小马一键重装系统详细图文教程 小马一键重装系统安全无毒软件
- 一键重装系统纯净版 win7/64位详细图文教程说明
- 如何重装系统 重装xp系统详细图文教程
- 怎么重装系统 重装windows7系统图文详细说明
- 一键重装系统win7 如何快速重装windows7系统详细图文教程
- 一键重装系统win7 教你如何快速重装Win7系统
- 如何重装win7系统 重装win7系统不再是烦恼
- 重装系统win7旗舰版详细教程 重装系统就是这么简单
- 重装系统详细图文教程 重装Win7系统不在是烦恼
- 重装系统很简单 看重装win7系统教程(图解)
- 重装系统教程(图解) win7重装教详细图文
- 重装系统Win7教程说明和详细步骤(图文)