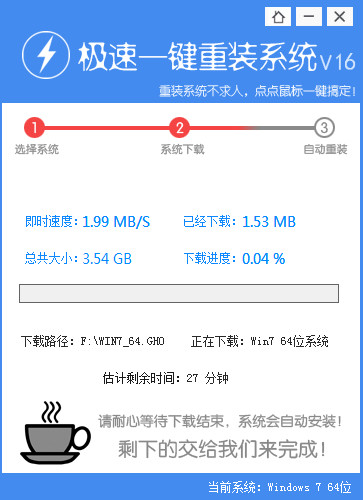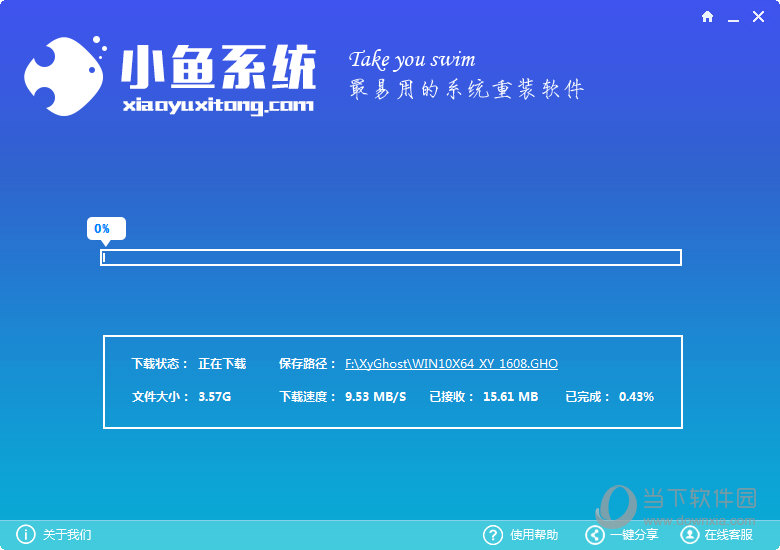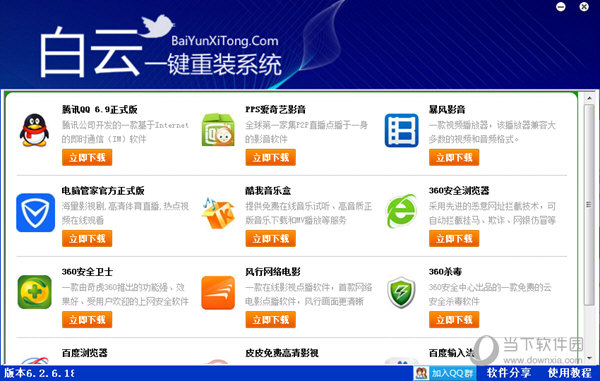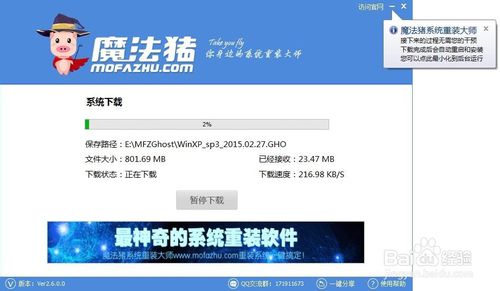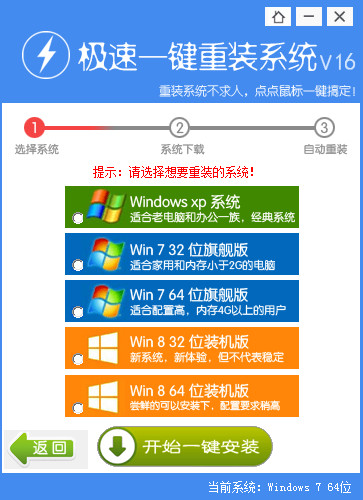笔记本双屏显示怎么设置 Win8.1双屏显示设置教程
更新时间:2017-07-04 17:30:24
昨天晚上老妈要用我的笔记本看电影,但是我正在玩儿游戏,这时候突然想起我家还有个显示器,所以拿过来用vga线接上,调一下分辨率,但是显示的一模一样怎么搞?这时候想到要设置笔记本双屏显示,那么笔记本双屏显示怎么设置?小编发现Win8.1笔记本设置双屏很简单,以下是具体的方法步骤。

一、使用组合快捷键【Window】+【P】组合快捷键可以快速打开投影设置选项。
二、投影设置中,有“仅电脑屏幕”、“复制”、“扩展”、“仅第二屏”多种模式,这里我们选择【扩展】,如下图所示。
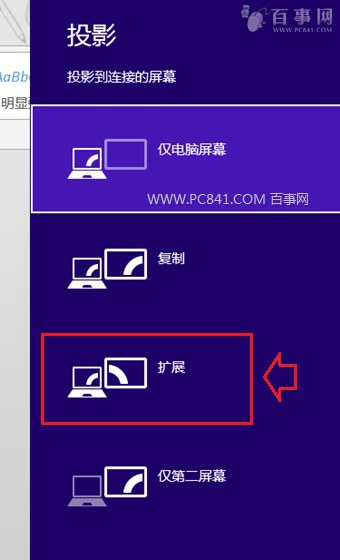
之后移动鼠标可以发现有边界鼠标可以移出去(原来是有边框的),在往右移发现鼠标到了第二个显示器上了。但是第二个桌面是空白桌面,什么都没有,鼠标再移到笔记本上,打开播放器,一直往右移,拖到第二个显示器上,这样外接的显示器就可以正常播放视频了,而笔记本屏幕中依旧可以玩游戏或者进行其他操作,这样就实现自己玩游戏和老妈看视频两不误了。
猜你喜欢:笔记本怎么设置双屏显示 win7双屏显示设置方法
系统重装相关下载
笔记本技巧相关推荐
重装系统软件排行榜
- 系统重装软件系统之家一键重装V1.3.0维护版
- 深度一键重装系统软件V8.8.5简体中文版
- 【电脑重装系统】黑云一键重装系统软件V4.2免费版
- 【电脑重装系统】系统之家一键重装系统V6.0精简版
- 小白一键重装系统v10.0.00
- 【电脑重装系统】系统之家一键重装系统软件V5.3.5维护版
- 【电脑系统重装】小马一键重装系统V4.0.8装机版
- 黑云一键重装系统软件下载免费版5.9.6
- 系统基地一键重装系统工具极速版V4.2
- 【重装系统软件下载】屌丝一键重装系统V9.9.0尊享版
- 雨林木风一键重装系统工具V7.6.8贡献版
- 【电脑重装系统】小马一键重装系统V7.5.3
- 【重装系统】无忧一键重装系统工具V5.8最新版
- 【一键重装系统】系统基地一键重装系统工具V4.0.8极速版
- 【重装系统】魔法猪一键重装系统工具V4.5.0免费版
重装系统热门教程
- 系统重装步骤
- 一键重装系统win7 64位系统 360一键重装系统详细图文解说教程
- 一键重装系统win8详细图文教程说明 最简单的一键重装系统软件
- 小马一键重装系统详细图文教程 小马一键重装系统安全无毒软件
- 一键重装系统纯净版 win7/64位详细图文教程说明
- 如何重装系统 重装xp系统详细图文教程
- 怎么重装系统 重装windows7系统图文详细说明
- 一键重装系统win7 如何快速重装windows7系统详细图文教程
- 一键重装系统win7 教你如何快速重装Win7系统
- 如何重装win7系统 重装win7系统不再是烦恼
- 重装系统win7旗舰版详细教程 重装系统就是这么简单
- 重装系统详细图文教程 重装Win7系统不在是烦恼
- 重装系统很简单 看重装win7系统教程(图解)
- 重装系统教程(图解) win7重装教详细图文
- 重装系统Win7教程说明和详细步骤(图文)