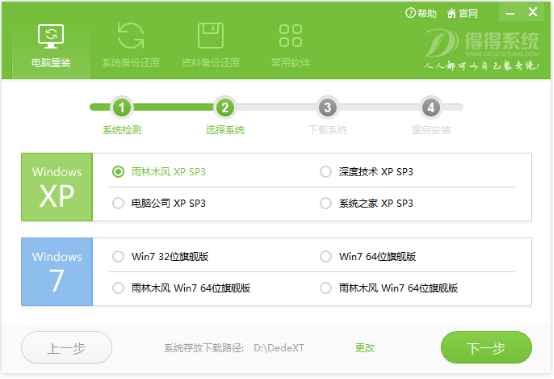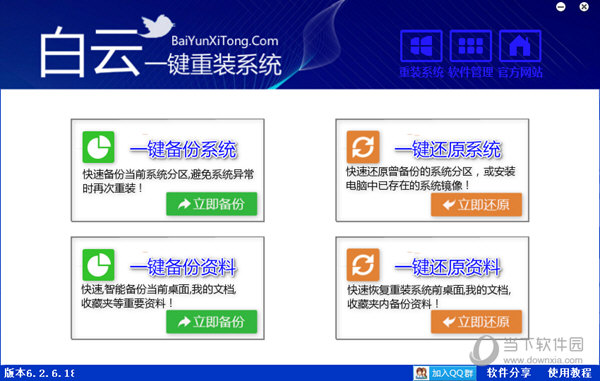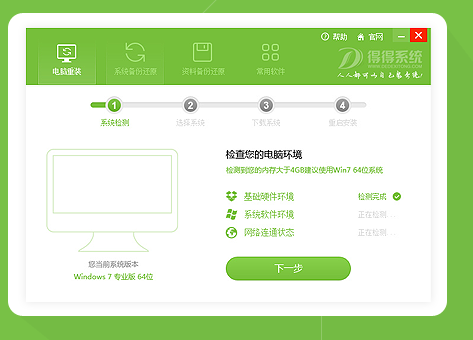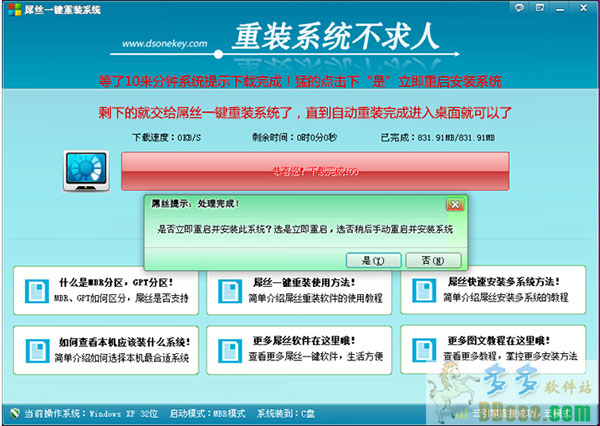写在前面:面对目前笔记本市场品牌,型号各异的笔记本,很多朋友在预装win8改win7的方法无从下手。其实,大部分笔记本厂商都有着一种完善的安装方法,能够直接反映出一款笔记本的部分或者全部信息。可能有一些热爱笔记本电脑钻研的朋友在网上过类似的教程,但由于近几年硬件和软件的快速发展,这些搜索到win8改win7方法很不适用或者完全失去时效性,使不少网友很难找到自己想要的改法教程。

东芝笔记本预装win8改win7系统详细教程
针对上述情况,笔者特此为大家找到了一些常用的笔记本各个品牌,研究了其笔记本的官方安装方法,总结成文,准备和大家一同分享。相信大家在看过此前小编发布的《Thinkpad笔记本win8改win7教程》、《华硕笔记本win8改win7教程》、《三星笔记本win8改win7教程》,《戴尔笔记本win8改win7教程》,《宏基笔记本win8改win7教程》,《索尼笔记本win改win7教程》之后,对以上几大品牌的笔记本的安装方法都有了一定的了解。这次为大家带来的是东芝笔记本预装win8改win7详细教程。
东芝笔记本--预装win8改win7系统详细教程
Windows 8改装Windows 7需要更改BIOS下设置,由于目前新上市的笔记本预装的Win8系统采用的是GPT分区,而Win7系统采用的是MBR分区表,因此出现了不兼容的问题,这也导致Win8改装Win7不成功的原因,解决办法也很简单,只要进入BIOS关闭UEFI功能即可,具体方法如下:
ps:东芝笔记本预装win8改win7方法跟其它常见品牌笔记本的方法基本上一样。
第一步:按下笔记本电源键,开机不停的按F2键进入BIOS界面,然后用键盘左右键切换至“Security”选项卡,通过键盘上下键,选中“Secure Boot”选项,按回车键,将值设置为“Disabled”,这一步骤的目的是关闭微软的Secure BOOT,这个功能开启会导致不能识别U盘启动系统的安装。如下图所示:
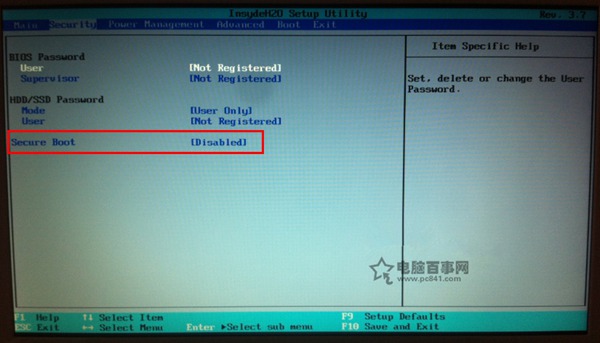
第二步:然后,按ESC键回退到BIOS主界面,切换到BOOT标签,通过键盘上下键,选中“System Configuration”选项,按回车。如下图所示:
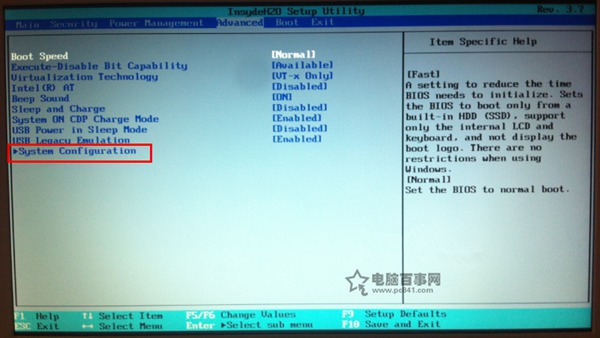
第三步:接下来,通过键盘上下键控制,选中“Boot Mode”选项,按回车键,将值设置为“CSM Boot”。最后按F10保存退出,如下图所示:
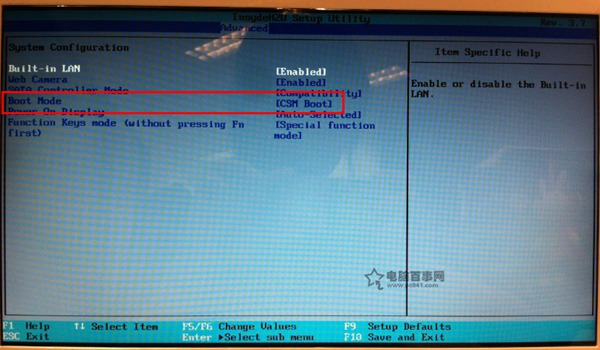
ps:关于如何安装win7系统,相信大家都会了,在这里小编就不详细介绍了!
总结:以上就是东芝笔记本预装win8改win7详细教程,希望大家再看完整篇文章之后,能对东芝笔记本的BIOS界面其它的隐藏功能和信息多一些了解,这样在给自己的朋友或者同事安装系统的时候就能减少一些不必要的麻烦。
- 【一键重装系统】系统基地一键重装系统工具V4.0.8极速版
- 【电脑重装系统】黑云一键重装系统软件V4.2免费版
- 【电脑重装系统】小马一键重装系统V7.5.3
- 系统基地一键重装系统工具极速版V4.2
- 【重装系统软件下载】屌丝一键重装系统V9.9.0尊享版
- 小白一键重装系统v10.0.00
- 【重装系统】魔法猪一键重装系统工具V4.5.0免费版
- 【电脑重装系统】系统之家一键重装系统V6.0精简版
- 雨林木风一键重装系统工具V7.6.8贡献版
- 深度一键重装系统软件V8.8.5简体中文版
- 【电脑系统重装】小马一键重装系统V4.0.8装机版
- 【电脑重装系统】系统之家一键重装系统软件V5.3.5维护版
- 系统重装软件系统之家一键重装V1.3.0维护版
- 黑云一键重装系统软件下载免费版5.9.6
- 【重装系统】无忧一键重装系统工具V5.8最新版
- 系统重装步骤
- 一键重装系统win7 64位系统 360一键重装系统详细图文解说教程
- 一键重装系统win8详细图文教程说明 最简单的一键重装系统软件
- 小马一键重装系统详细图文教程 小马一键重装系统安全无毒软件
- 一键重装系统纯净版 win7/64位详细图文教程说明
- 如何重装系统 重装xp系统详细图文教程
- 怎么重装系统 重装windows7系统图文详细说明
- 一键重装系统win7 如何快速重装windows7系统详细图文教程
- 一键重装系统win7 教你如何快速重装Win7系统
- 如何重装win7系统 重装win7系统不再是烦恼
- 重装系统win7旗舰版详细教程 重装系统就是这么简单
- 重装系统详细图文教程 重装Win7系统不在是烦恼
- 重装系统很简单 看重装win7系统教程(图解)
- 重装系统教程(图解) win7重装教详细图文
- 重装系统Win7教程说明和详细步骤(图文)