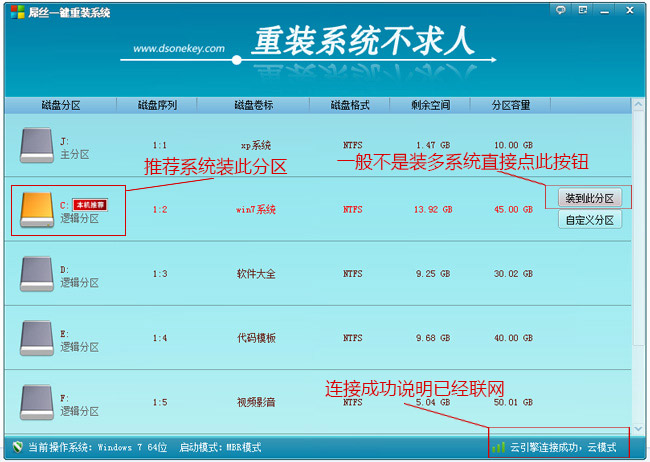机械师笔记本相信很多朋友都不会陌生,作为游戏本新兴品牌,凭借超薄外观、出色性能与散热表现,受到不少游戏玩家欢迎。今天电脑百事网小编为大家带来的是机械师笔记本设置u盘启动方法,如果大家今后要给机械本U安装系统的话,下面的教程就值得收藏或者学习了。

机械师笔记本怎么u盘启动 机械师笔记本bios设置u盘启动方法
机械师笔记本进入U盘启动通常有2种方法,一种是传统的通过开机进入bios设置,然后将第一启动项更改为U盘,然后保存bios设置;另外一种方法则为如今越来越流行的,开机直接按第一启动快捷键,快速选择进入U盘。下面我们分别介绍下。
1、首先准备好一个制作好的启动U盘。
制作启动U盘非常简单,如今很多工具都可以帮助我们一键完成制作,包括U极速、U大师、老毛桃、大白菜等等,这里就不详细介绍了。本文小编用的是U极速制作的U盘启动,相关教程此前已经分享,感兴趣的朋友,不妨看看:u盘启动怎么制作 u极速一键制作U盘启动图文教程。
2、将制作好启动U盘插入机械师笔记本USB接口,然后开机或者重启电脑,在笔记本开机画面出现机械师LOGO标志时,迅速按下键盘上的F7键,如图。
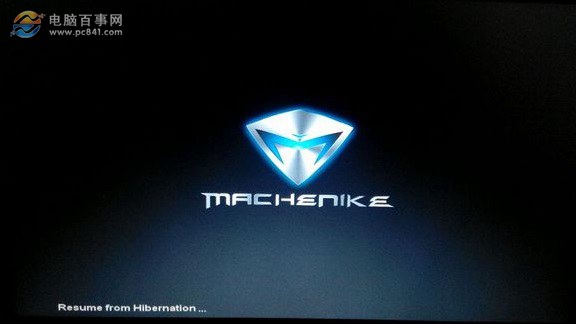
3、迅速按F7键后,可以直接呼出电脑第一启动选项,如果要从U盘启动,则直接使用键盘上的上下键选中“USB:XXX的U盘名称”,然后按Enter回车键进入U盘启动,如下图。
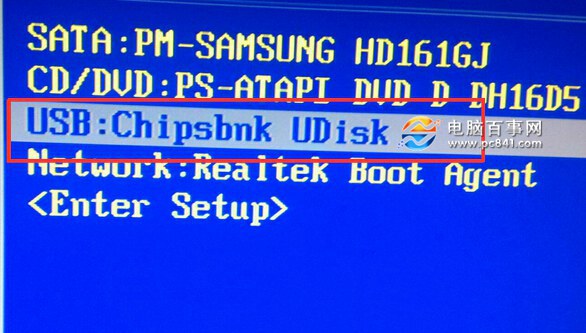
这种方法最大的好处在于无需设置bios,可以最快速的进入U盘启动进行安装系统或者其他操作。
如果在上面的第二个步骤中,不按F7,而是按F12键的话,则会直接进入机械本的bios设置,然后也可以找到第一启动项,然后将U盘设置为第一启动项,之后再按F10保存,然后重启电脑也可以进入启动U盘。

图为机械师笔记本bios设置界面
后面这种进入bios设置第一启动项也很简单,只是新手朋友对英文界面的bios操作比较生疏,因此建议大家优选上面的第一种方法。

好了,关于机械师笔记本怎么u盘启动,如何进入bios设置方法等操作,小编就为大家分享到这里,希望对大家有所帮助。
- 【电脑重装系统】黑云一键重装系统软件V4.2免费版
- 系统基地一键重装系统工具极速版V4.2
- 【电脑重装系统】系统之家一键重装系统软件V5.3.5维护版
- 【电脑系统重装】小马一键重装系统V4.0.8装机版
- 【电脑重装系统】系统之家一键重装系统V6.0精简版
- 系统重装软件系统之家一键重装V1.3.0维护版
- 【重装系统】无忧一键重装系统工具V5.8最新版
- 【重装系统】魔法猪一键重装系统工具V4.5.0免费版
- 雨林木风一键重装系统工具V7.6.8贡献版
- 黑云一键重装系统软件下载免费版5.9.6
- 深度一键重装系统软件V8.8.5简体中文版
- 【重装系统软件下载】屌丝一键重装系统V9.9.0尊享版
- 【电脑重装系统】小马一键重装系统V7.5.3
- 【一键重装系统】系统基地一键重装系统工具V4.0.8极速版
- 小白一键重装系统v10.0.00
- 系统重装步骤
- 一键重装系统win7 64位系统 360一键重装系统详细图文解说教程
- 一键重装系统win8详细图文教程说明 最简单的一键重装系统软件
- 小马一键重装系统详细图文教程 小马一键重装系统安全无毒软件
- 一键重装系统纯净版 win7/64位详细图文教程说明
- 如何重装系统 重装xp系统详细图文教程
- 怎么重装系统 重装windows7系统图文详细说明
- 一键重装系统win7 如何快速重装windows7系统详细图文教程
- 一键重装系统win7 教你如何快速重装Win7系统
- 如何重装win7系统 重装win7系统不再是烦恼
- 重装系统win7旗舰版详细教程 重装系统就是这么简单
- 重装系统详细图文教程 重装Win7系统不在是烦恼
- 重装系统很简单 看重装win7系统教程(图解)
- 重装系统教程(图解) win7重装教详细图文
- 重装系统Win7教程说明和详细步骤(图文)