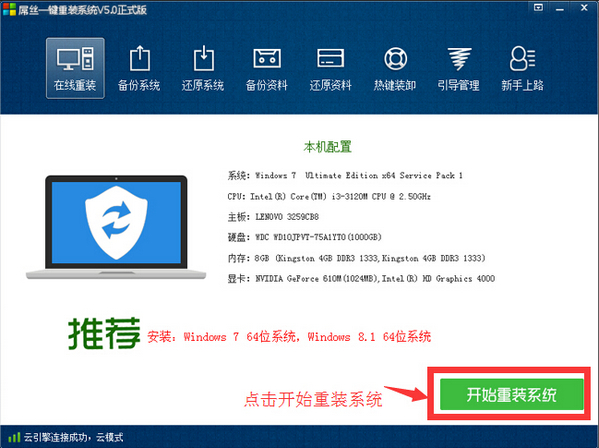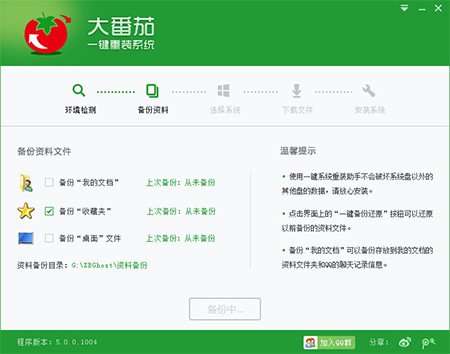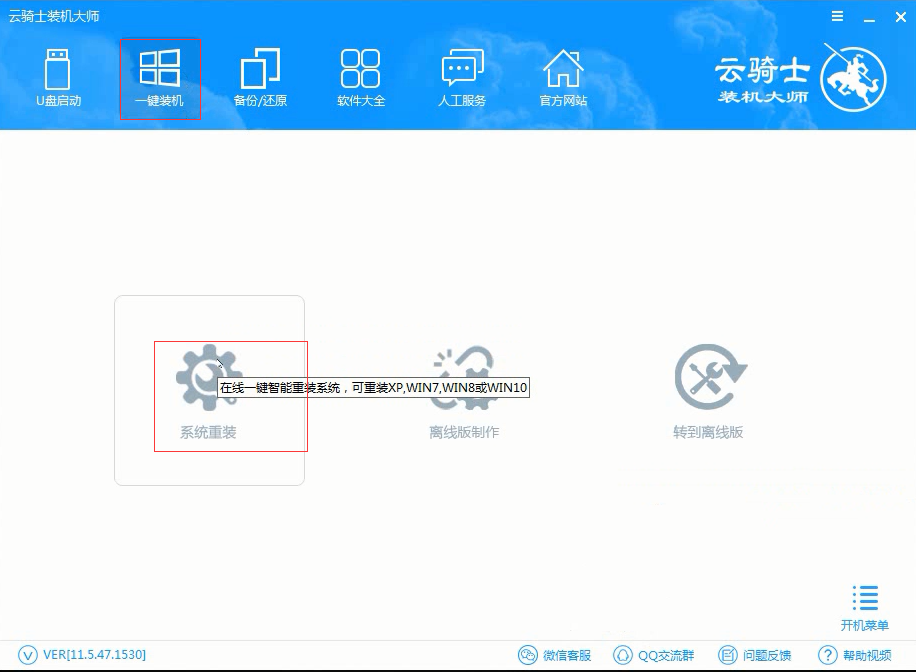戴尔笔记本相信很多朋友都不会陌生,身边很多朋友用的就是戴尔笔记本。最近在给一朋友戴尔笔记本安装系统的时候,需要设置戴尔笔记本开机U盘启动,可能还要不少朋友不知道如何使用U盘给笔记本安装系统,下面本文从戴尔笔记本bios设置u盘启动关键项开始,教大家如何更好的玩转您的戴尔本本。

戴尔笔记本怎么bios设置u盘启动?
戴尔笔记本U盘启动通常有2种方法,一种是通过设置bios第一启动项实现U盘启动;另一种则更为简单,直接通过笔记本启动快捷键,快速进入启动项选择界面,直接选择从U盘启动。下面小编对这2种分别介绍下。
一、戴尔笔记本u盘启动快捷键
首先介绍下目前大家用的最多,也是最方便的通过笔记本启动快捷键进入U盘启动方法
1、首先需要准备一个启动U盘,如果还没有制作,可以先看下教程完成制作【u盘启动怎么制作 u极速一键制作U盘启动图文教程】。
2、将启动U盘插入戴尔笔记本USB接口,然后开机,在进入戴尔品牌标志界面时,立即按下【F12】键,进入启动项选择界面,如图。
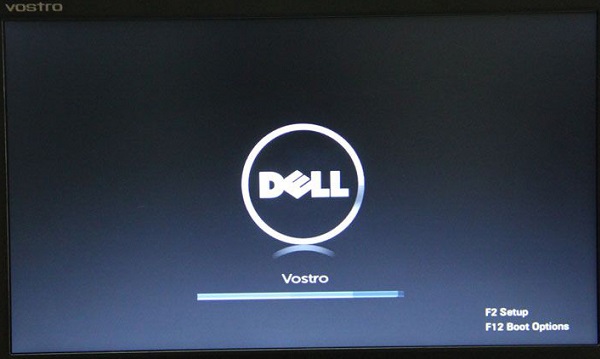
Ps.也可以笔记本开机键后,不间断的按键盘上的【F12】键,直到出现启动项选择界面。
3、进入的启动项选择界面后,由于鼠标依旧是不可以操作的,因此只能通过键盘的上下方向键,选中中间含义usb的项目,这个就是插入电脑的启动U盘,选择这项后,按下键盘上的(Enter)回车键,如下图。
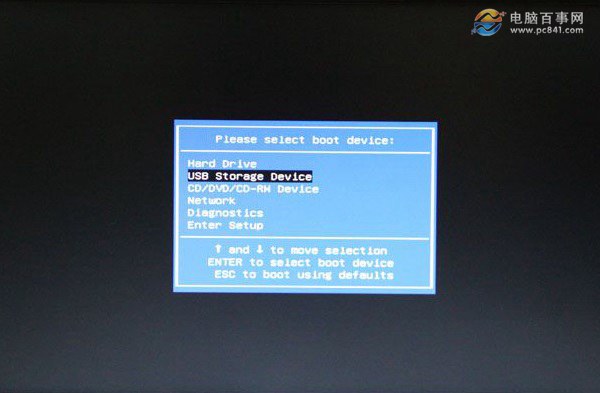
4、按回车键确认后,就可以进入U盘启动界面了,如下图。

启动U盘界面(小编启动U盘用的是U极速制作的)
二、戴尔笔记本bios设置u盘启动
通过进入bios设置U盘启动是一种最为传统的方式,如今用的相对比较少,主要是比较麻烦一下,具体操作方法如下。
1、同样是将启动U盘插入笔记本USB接口;
2、然后开机,然后不间断的按F2键(也可以是DEl键),然后进入bios界面,然后找到BOOT项目,进入里面找到启动项设置,将第一启动项设置为USB设备就可以了,如图。
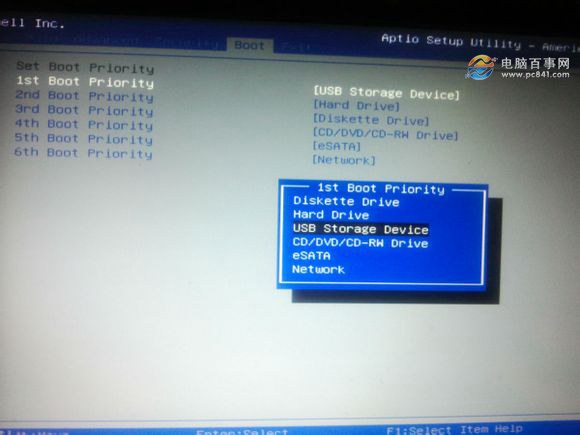
设置完成后,按F10键保存设置,然后重启电脑就可以进入U盘启动了。
戴尔笔记本设置U盘启动方法就为大家介绍到这里,方法一是目前最简便的方法,而方法二可能会涉及到不同主板,设置方面还可能有细节区别,因此建议大家优先使用方法一的快捷键,这种方法既通用,又简单,何乐不为呢。
- 系统重装软件系统之家一键重装V1.3.0维护版
- 【电脑系统重装】小马一键重装系统V4.0.8装机版
- 雨林木风一键重装系统工具V7.6.8贡献版
- 小白一键重装系统v10.0.00
- 【重装系统】魔法猪一键重装系统工具V4.5.0免费版
- 【重装系统软件下载】屌丝一键重装系统V9.9.0尊享版
- 【电脑重装系统】小马一键重装系统V7.5.3
- 系统基地一键重装系统工具极速版V4.2
- 深度一键重装系统软件V8.8.5简体中文版
- 黑云一键重装系统软件下载免费版5.9.6
- 【电脑重装系统】黑云一键重装系统软件V4.2免费版
- 【电脑重装系统】系统之家一键重装系统V6.0精简版
- 【电脑重装系统】系统之家一键重装系统软件V5.3.5维护版
- 【一键重装系统】系统基地一键重装系统工具V4.0.8极速版
- 【重装系统】无忧一键重装系统工具V5.8最新版
- 系统重装步骤
- 一键重装系统win7 64位系统 360一键重装系统详细图文解说教程
- 一键重装系统win8详细图文教程说明 最简单的一键重装系统软件
- 小马一键重装系统详细图文教程 小马一键重装系统安全无毒软件
- 一键重装系统纯净版 win7/64位详细图文教程说明
- 如何重装系统 重装xp系统详细图文教程
- 怎么重装系统 重装windows7系统图文详细说明
- 一键重装系统win7 如何快速重装windows7系统详细图文教程
- 一键重装系统win7 教你如何快速重装Win7系统
- 如何重装win7系统 重装win7系统不再是烦恼
- 重装系统win7旗舰版详细教程 重装系统就是这么简单
- 重装系统详细图文教程 重装Win7系统不在是烦恼
- 重装系统很简单 看重装win7系统教程(图解)
- 重装系统教程(图解) win7重装教详细图文
- 重装系统Win7教程说明和详细步骤(图文)