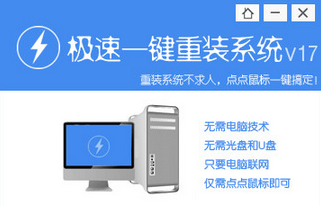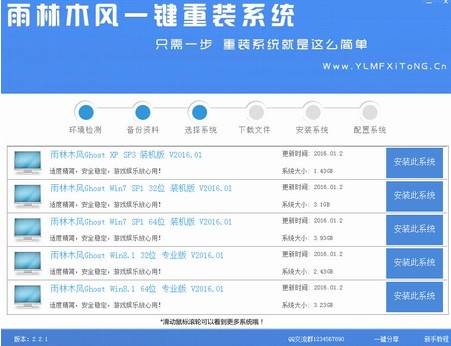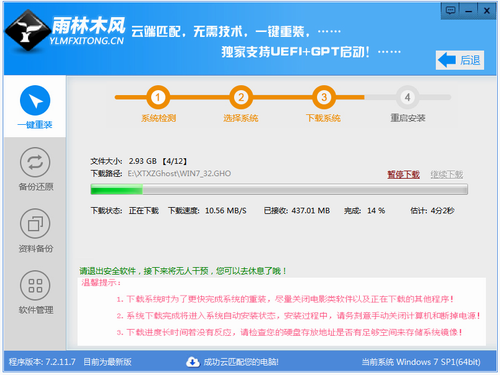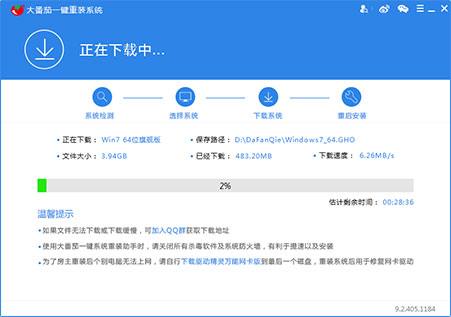二、联想笔记本bios设置u盘启动(本文以联想Z500笔记本为例)
通过进入bios设置U盘启动是一种最为传统的方式,如今用的相对比较少,主要是比较麻烦一下,具体操作方法如下。
1、同样是将启动U盘插入笔记本USB接口;
2、然后开机,然后不间断的按F2键(有些联想笔记本需要按Fn+F2组合键),然后进入bios界面,然后找到BOOT项目,进入里面找到启动项设置,将第一启动项设置为USB设备就可以了,如图。

3、进入Bios设置后,先使用键盘上的箭头键切换到顶部的【Boot】设置选项,然后在下面的EFI中,需要将U盘项目设置到第一个位置,这里的设置也比较特殊,如下图,Boot Device Priority下面:
SATA HDD :WDC WD10IPVX-22JC310 (第一项是硬盘)
USB HDD :SanDisk (第二项是我们插入电脑,并制作好U盘启动U盘)
......
这里我们需做的的是,将USB HDD :SanDisk顶到第一项去,那么怎么操作呢?这里非常关键的是,需要用到【F5】键,该将属于下移键,因此这里需要先选中SATA HDD :WDC WD10IPVX-22JC310,然后按键盘上的【F5】键,将第一项的硬盘下移,之后U盘启动项的USB HDD :SanDisk,就会被替换到第一位,如下图所示。
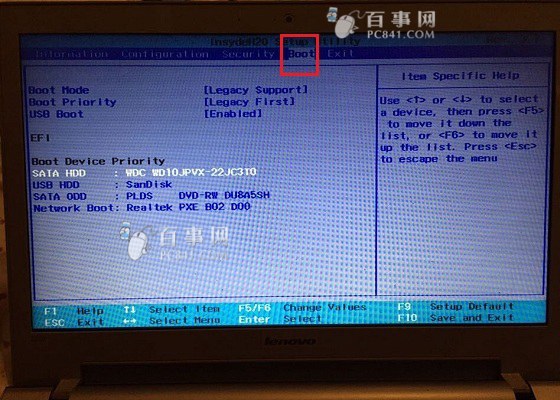
将USB HDD :SanDisk U盘移动第一启动项后,我们按键盘的【F10】键保存设置,之后会提出确认对话框,我们选中【Yes】项,然后按回车键(Enter)确认保存即可,如下图所示。
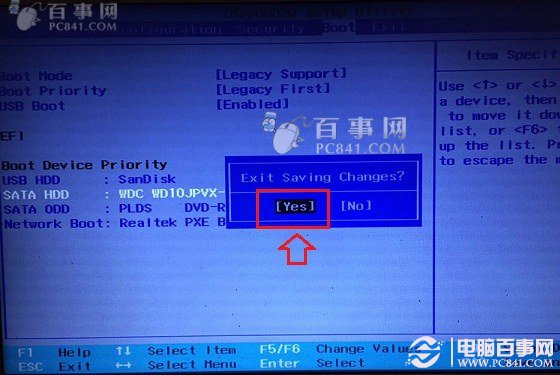
详细教程:联想Z500 U盘启动怎么设置 联想Z500设置U盘启动方法
完成后,重启电脑后,就可以进入启动U盘界面了。关于联想笔记本如何设置U盘启动,就为大家分享到这里,建议大家优先使用方法一,更为通用简单。
- 【重装系统】魔法猪一键重装系统工具V4.5.0免费版
- 【重装系统软件下载】屌丝一键重装系统V9.9.0尊享版
- 【电脑重装系统】系统之家一键重装系统软件V5.3.5维护版
- 雨林木风一键重装系统工具V7.6.8贡献版
- 系统基地一键重装系统工具极速版V4.2
- 【重装系统】无忧一键重装系统工具V5.8最新版
- 【电脑系统重装】小马一键重装系统V4.0.8装机版
- 【一键重装系统】系统基地一键重装系统工具V4.0.8极速版
- 深度一键重装系统软件V8.8.5简体中文版
- 黑云一键重装系统软件下载免费版5.9.6
- 【电脑重装系统】黑云一键重装系统软件V4.2免费版
- 【电脑重装系统】小马一键重装系统V7.5.3
- 系统重装软件系统之家一键重装V1.3.0维护版
- 【电脑重装系统】系统之家一键重装系统V6.0精简版
- 小白一键重装系统v10.0.00
- 系统重装步骤
- 一键重装系统win7 64位系统 360一键重装系统详细图文解说教程
- 一键重装系统win8详细图文教程说明 最简单的一键重装系统软件
- 小马一键重装系统详细图文教程 小马一键重装系统安全无毒软件
- 一键重装系统纯净版 win7/64位详细图文教程说明
- 如何重装系统 重装xp系统详细图文教程
- 怎么重装系统 重装windows7系统图文详细说明
- 一键重装系统win7 如何快速重装windows7系统详细图文教程
- 一键重装系统win7 教你如何快速重装Win7系统
- 如何重装win7系统 重装win7系统不再是烦恼
- 重装系统win7旗舰版详细教程 重装系统就是这么简单
- 重装系统详细图文教程 重装Win7系统不在是烦恼
- 重装系统很简单 看重装win7系统教程(图解)
- 重装系统教程(图解) win7重装教详细图文
- 重装系统Win7教程说明和详细步骤(图文)