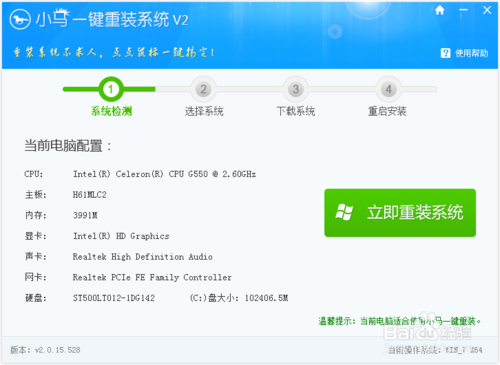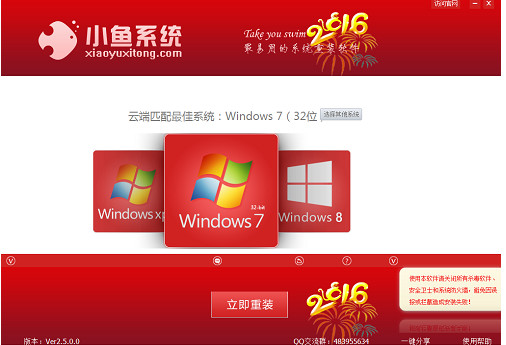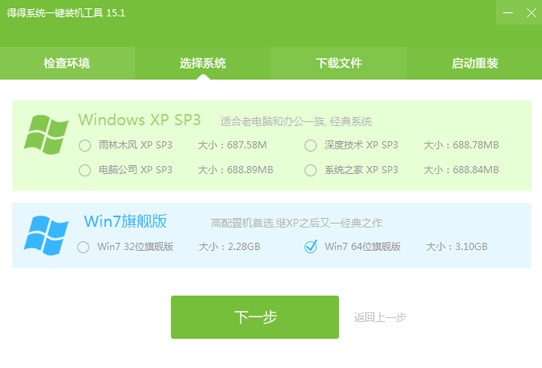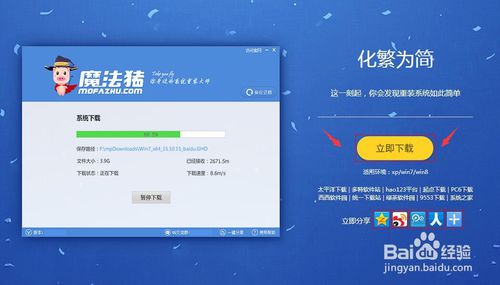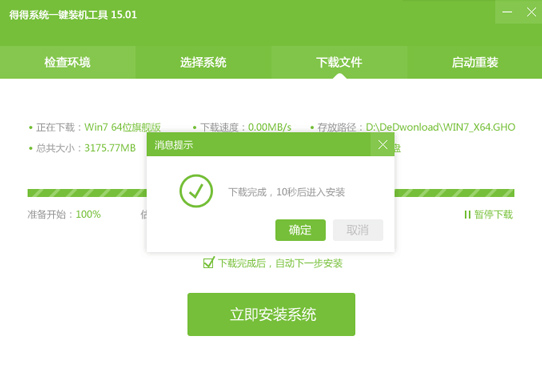笔记本蓝牙图标不见了的找回方法
更新时间:2017-06-30 10:59:35
很多笔记本电脑均内置蓝牙模块,通过蓝牙功能,可以实现笔记本与智能手机之间无线文件传输。不过经常有网友找不到笔记本蓝牙在哪,甚至有些用户在笔记本右小角任务栏有蓝牙图标,但过一段时间又发现不见了。针对这两种情况,以下笔者为大家带来了笔记本蓝牙图标不见了的找回方法。

首先确保您的笔记本支持蓝牙功能,并且已经成功安装了驱动,检查笔记本是否支持蓝牙功能,并且驱动是否安装正常,可以进入任务管理器中查看。
一、在桌面的“计算机(我的电脑)”上右键然后选择“属性”,之后在计算机属性中,即可看到“设备管理器”入口了,我们点击进入即可,如下图所示:

二、进入设备管理器,如果可以找到蓝牙设备,并且驱动正常的话,就说明笔记本蓝牙功能一切正常,如下图所示。

蓝牙设备与驱动检查
那么怎么在桌面右下角显示蓝牙图标,方便我们需要用的时候,随时打开。下面具体来介绍下笔记本蓝牙图标不见了的找回方法。
1、进入控制面板,然后进入--“查看设备和打印机”,如下图所示:

2、进入设备和打印机界面后,找到最底部的设备下方的“你的计算机”在其右键,然后选择“Bluetooth设置”,如下图所示:

Bluetooth蓝牙设置
3、在蓝牙设置中勾选上“在通知区域显示bluetooth图标”,最后点击底部的确定,保存即可,如下图所示:

最后我们回到电脑桌面,就可以在右下角的任务栏中,看到蓝牙图标了,当我们以后需要用到的蓝牙的时候,直接点击图标打开即可,如下图所示。

以上就是笔记本蓝牙图标不见了的找回方法,只要笔记本支持蓝牙功能,并且安装了驱动,均可以进行以上设置,这对于经常需要用到笔记本蓝牙,但找不到入口的童鞋来说,很实用。
系统重装相关下载
笔记本技巧相关推荐
重装系统软件排行榜
- 【电脑重装系统】黑云一键重装系统软件V4.2免费版
- 【电脑系统重装】小马一键重装系统V4.0.8装机版
- 【重装系统】无忧一键重装系统工具V5.8最新版
- 【电脑重装系统】系统之家一键重装系统软件V5.3.5维护版
- 【重装系统】魔法猪一键重装系统工具V4.5.0免费版
- 黑云一键重装系统软件下载免费版5.9.6
- 雨林木风一键重装系统工具V7.6.8贡献版
- 深度一键重装系统软件V8.8.5简体中文版
- 小白一键重装系统v10.0.00
- 【重装系统软件下载】屌丝一键重装系统V9.9.0尊享版
- 系统基地一键重装系统工具极速版V4.2
- 【一键重装系统】系统基地一键重装系统工具V4.0.8极速版
- 系统重装软件系统之家一键重装V1.3.0维护版
- 【电脑重装系统】小马一键重装系统V7.5.3
- 【电脑重装系统】系统之家一键重装系统V6.0精简版
重装系统热门教程
- 系统重装步骤
- 一键重装系统win7 64位系统 360一键重装系统详细图文解说教程
- 一键重装系统win8详细图文教程说明 最简单的一键重装系统软件
- 小马一键重装系统详细图文教程 小马一键重装系统安全无毒软件
- 一键重装系统纯净版 win7/64位详细图文教程说明
- 如何重装系统 重装xp系统详细图文教程
- 怎么重装系统 重装windows7系统图文详细说明
- 一键重装系统win7 如何快速重装windows7系统详细图文教程
- 一键重装系统win7 教你如何快速重装Win7系统
- 如何重装win7系统 重装win7系统不再是烦恼
- 重装系统win7旗舰版详细教程 重装系统就是这么简单
- 重装系统详细图文教程 重装Win7系统不在是烦恼
- 重装系统很简单 看重装win7系统教程(图解)
- 重装系统教程(图解) win7重装教详细图文
- 重装系统Win7教程说明和详细步骤(图文)