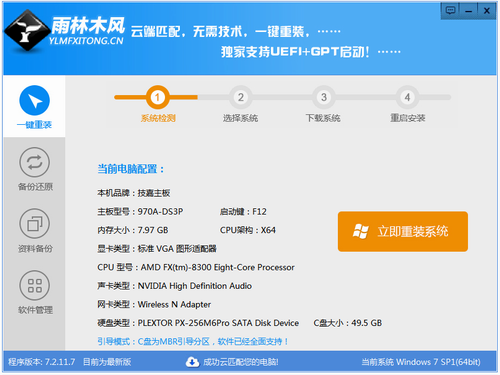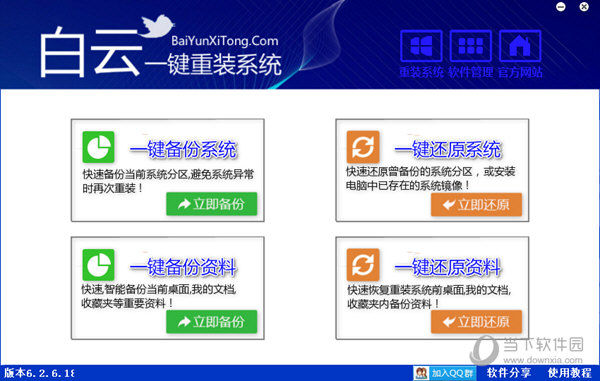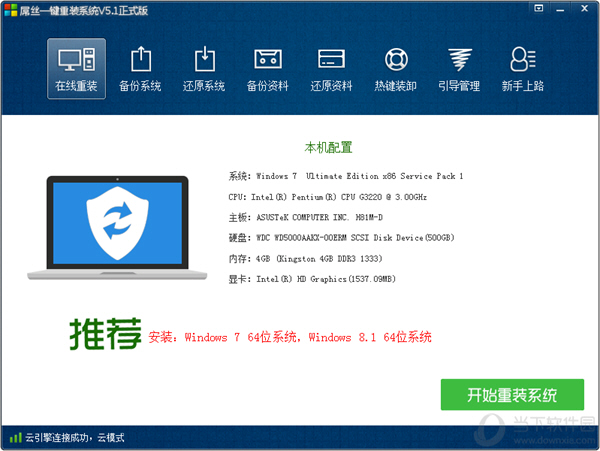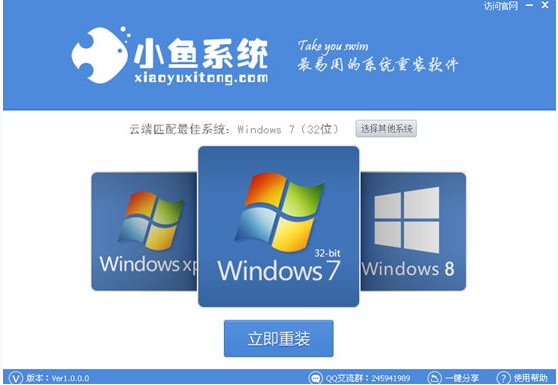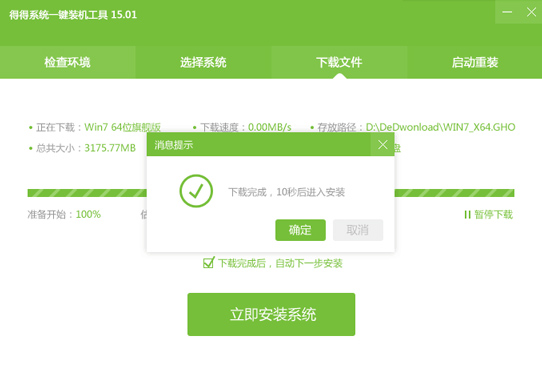笔记本如何清理灰尘?(2)
更新时间:2017-06-30 10:59:00
步骤二:拆解键盘及C壳
这款产品拆卸主板需要通过C面的键盘部分进行,首先卸下背部所有的螺丝,同时打开内存模块,并将内部的螺丝拧下,将光驱卸下来。下面就可以对于键盘进行拆解,打开键盘上方的四个卡扣,稍用力向上推就可以将键盘拆下,注意此时键盘与底座有排线连接,需拆解排线后,将键盘与之分离。
主板布局一览
步骤三:拆解散热装置
接下来我们需要做的就是将C面的外壳打开,在拆下键盘后,拧下外壳上的螺丝,同时和键盘部分一样,注意处理好连接的排线,拆下外壳。打开C面外壳后,就可以看到主板的全貌了,不过仔细观察,笔者发现需要拆解的散热管和风扇在主板的另一面,小心翼翼的拆解主板上的固定螺丝,将主板翻转,就可以看到散热器的真容了。
拆下散热装置
步骤四:清理风扇 重上硅脂
大多数笔记本都采用了显卡和处理器通过同一个散热装置进行散热,所以这个装置的清洁程度直接关系笔记本的温度,依照散热器上标注的数字顺序拆下散热器,对于散热口的灰尘进行清洗。同时将处理器和显卡上硬化的硅脂擦掉,涂抹上全新的硅脂,以提升导热效率。
拆解风扇
至此清灰和更换硅脂的过程就结束了,当然还需要将他完全还原回去才算真正的完成,这里笔者有几点建议,或许可以让你的清灰之路变得顺利。这款产品在底部配备了大量的螺丝设计,笔者的方式是将它们按照固定位置放置在一张白纸上,避免了因为螺丝长度不一,无法安装的情况。
小编的笔记本清理灰尘图文教程,需要注意顺序,如果过于复杂,建议用手机拍下每个拆解的步骤,以便安装的时候参照进行正确的安装,其实对于目前较为主流的笔记本,清理风扇并不需要对于C面进行大规模的拆解。一般来讲,打开D面的外壳,就可以看到散热器和风扇的设计,大大降低了用户维护的成本。
系统重装相关下载
笔记本技巧相关推荐
重装系统软件排行榜
- 雨林木风一键重装系统工具V7.6.8贡献版
- 黑云一键重装系统软件下载免费版5.9.6
- 系统重装软件系统之家一键重装V1.3.0维护版
- 【电脑系统重装】小马一键重装系统V4.0.8装机版
- 【电脑重装系统】小马一键重装系统V7.5.3
- 【一键重装系统】系统基地一键重装系统工具V4.0.8极速版
- 【电脑重装系统】系统之家一键重装系统V6.0精简版
- 系统基地一键重装系统工具极速版V4.2
- 【电脑重装系统】系统之家一键重装系统软件V5.3.5维护版
- 【电脑重装系统】黑云一键重装系统软件V4.2免费版
- 【重装系统】无忧一键重装系统工具V5.8最新版
- 深度一键重装系统软件V8.8.5简体中文版
- 小白一键重装系统v10.0.00
- 【重装系统】魔法猪一键重装系统工具V4.5.0免费版
- 【重装系统软件下载】屌丝一键重装系统V9.9.0尊享版
重装系统热门教程
- 系统重装步骤
- 一键重装系统win7 64位系统 360一键重装系统详细图文解说教程
- 一键重装系统win8详细图文教程说明 最简单的一键重装系统软件
- 小马一键重装系统详细图文教程 小马一键重装系统安全无毒软件
- 一键重装系统纯净版 win7/64位详细图文教程说明
- 如何重装系统 重装xp系统详细图文教程
- 怎么重装系统 重装windows7系统图文详细说明
- 一键重装系统win7 如何快速重装windows7系统详细图文教程
- 一键重装系统win7 教你如何快速重装Win7系统
- 如何重装win7系统 重装win7系统不再是烦恼
- 重装系统win7旗舰版详细教程 重装系统就是这么简单
- 重装系统详细图文教程 重装Win7系统不在是烦恼
- 重装系统很简单 看重装win7系统教程(图解)
- 重装系统教程(图解) win7重装教详细图文
- 重装系统Win7教程说明和详细步骤(图文)