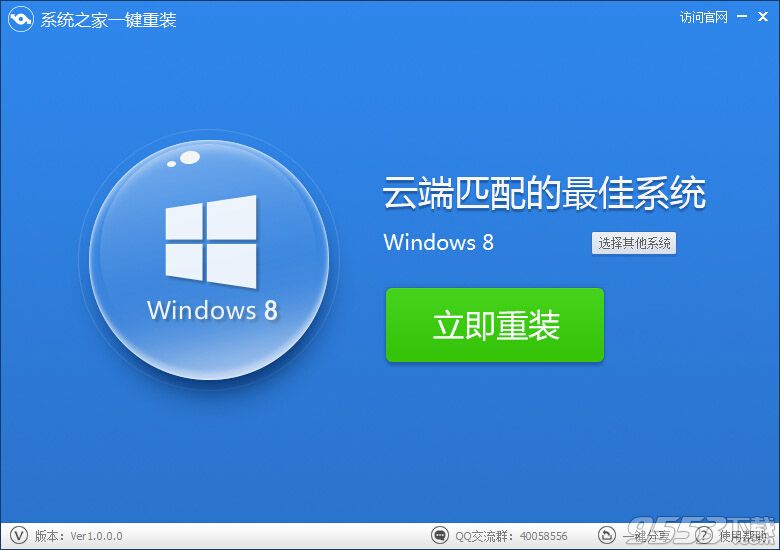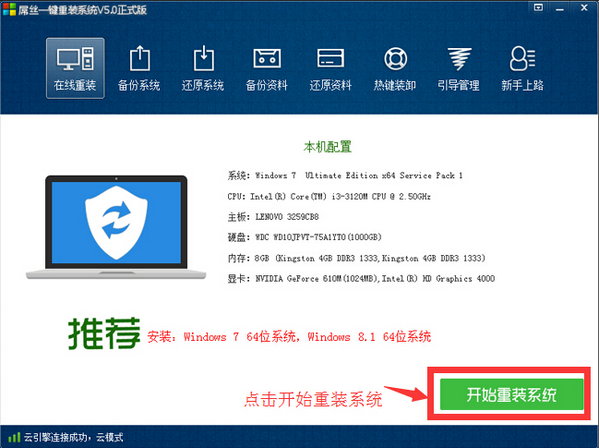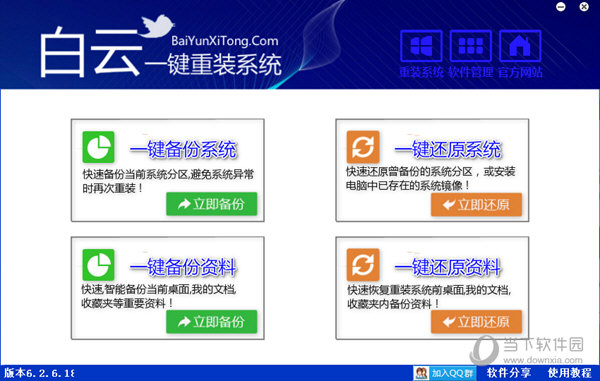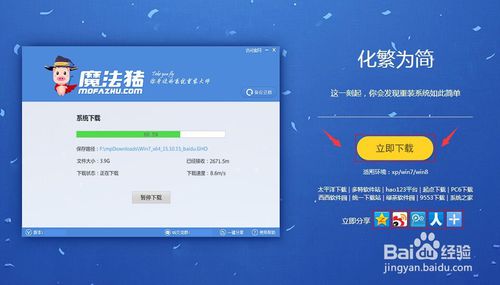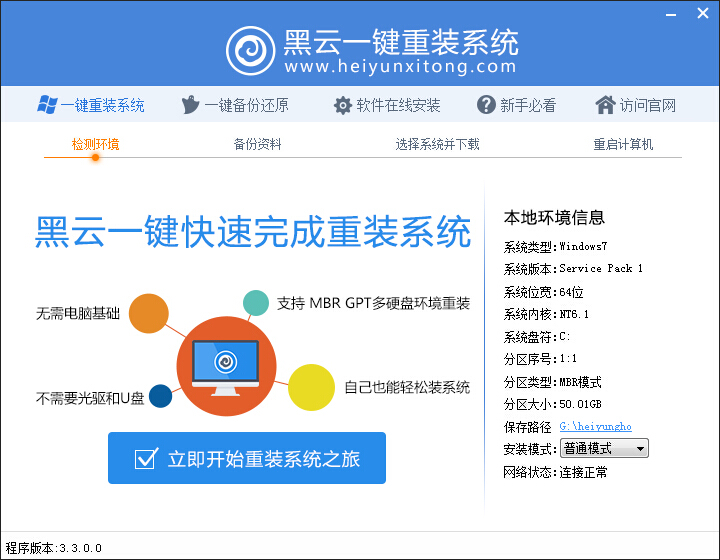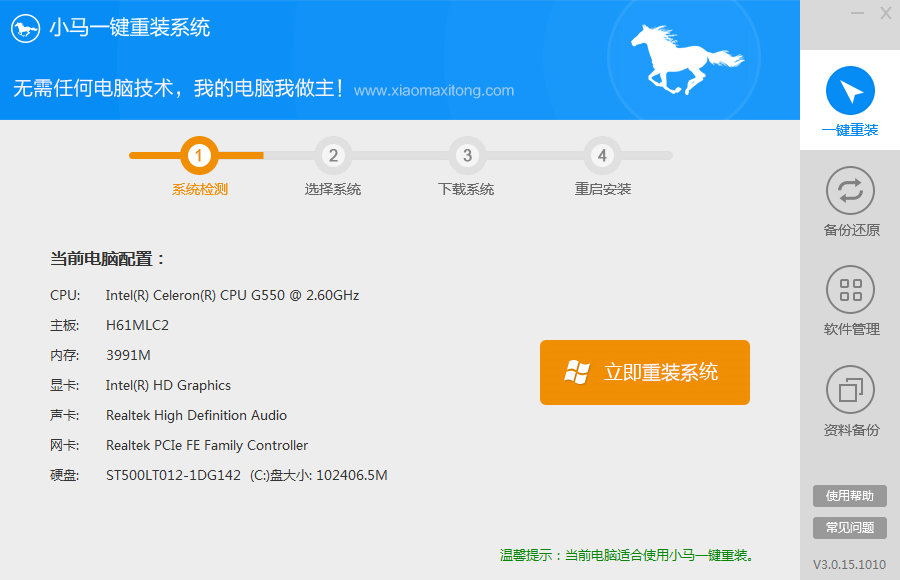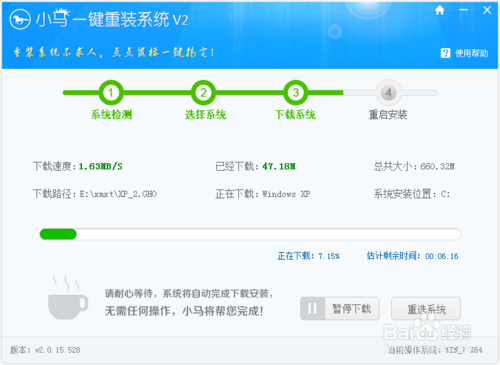在日常操作和维护计算机的过程中,常常会用到BIOS设置,而很多电脑新手朋友,对这个比较陌生,比如最常见的进入bios设置U盘启动。下面百事网小编将为大家带来详细的戴尔笔记本设置U盘启动图为教程,希望对戴尔笔记本用户有所帮助。

首先将已经制作好USB启动的盘启动U盘插入到戴尔笔记本接口,然后可以使用以下两种方法,设置戴尔笔记本U盘启动。
>>.电脑店U盘启动盘制作图文教程 含视频教程
>>.老毛桃U盘启动盘制作图文教程 含视频教程
方法一、传统法
设置电脑U盘启动,传统的方法是进入电脑bios设置,然后进入boot启动项设置,之后将USB设备设为第一启动项,然后保存即可,以下是具体步骤:
1、重启戴尔笔记本,在笔记本标志画面的时候,立即按键盘上的“F2键”即可进入笔记本bios设置,如下图所示:

注:在戴尔笔记本开机标志界面底部会有F2 Setup和F12 Boot Options提示,这里我们按F2键进入bios设置即可。
2、进入bios设置以后,我们使用键盘上的→键,切换到顶部的菜单中的“Boot”菜单,然后在里面选择“USB Storage Device”为第一启动项即可,选择后,Entel键确认,最后按F10键保存,之后会提示你是否保存,我们选中“Yes”然后按回车确认即可,之后戴尔笔记本将自动重启,之后即可进入U盘启动界面了。
方法二、快捷键法
不同品牌笔记本电脑拥有不同的启动项快捷设置按键,戴尔笔记本的启动项快捷键为F12,使用方法如下:
同样是在电脑重启或者开机进入标志界面的时候,我们立即按键盘上的F12键,之后将进入如下快捷启动项设置界面,这里我们直接选择第二项“USB Storage Device(有些直接显示插入笔记本的U盘名称,总是是含有USB字样的这项)”,选中后,我们直接按Enter(回车键),之后即可进入U盘启动界面了。

戴尔笔记本怎么设置U盘启方法就为大家介绍到这里,建议大家优先采用方法二,这样比较方便与快捷。
- 【重装系统】魔法猪一键重装系统工具V4.5.0免费版
- 【电脑重装系统】系统之家一键重装系统软件V5.3.5维护版
- 黑云一键重装系统软件下载免费版5.9.6
- 系统重装软件系统之家一键重装V1.3.0维护版
- 深度一键重装系统软件V8.8.5简体中文版
- 【电脑重装系统】小马一键重装系统V7.5.3
- 【电脑重装系统】黑云一键重装系统软件V4.2免费版
- 【一键重装系统】系统基地一键重装系统工具V4.0.8极速版
- 小白一键重装系统v10.0.00
- 【重装系统软件下载】屌丝一键重装系统V9.9.0尊享版
- 【重装系统】无忧一键重装系统工具V5.8最新版
- 【电脑系统重装】小马一键重装系统V4.0.8装机版
- 【电脑重装系统】系统之家一键重装系统V6.0精简版
- 雨林木风一键重装系统工具V7.6.8贡献版
- 系统基地一键重装系统工具极速版V4.2
- 系统重装步骤
- 一键重装系统win7 64位系统 360一键重装系统详细图文解说教程
- 一键重装系统win8详细图文教程说明 最简单的一键重装系统软件
- 小马一键重装系统详细图文教程 小马一键重装系统安全无毒软件
- 一键重装系统纯净版 win7/64位详细图文教程说明
- 如何重装系统 重装xp系统详细图文教程
- 怎么重装系统 重装windows7系统图文详细说明
- 一键重装系统win7 如何快速重装windows7系统详细图文教程
- 一键重装系统win7 教你如何快速重装Win7系统
- 如何重装win7系统 重装win7系统不再是烦恼
- 重装系统win7旗舰版详细教程 重装系统就是这么简单
- 重装系统详细图文教程 重装Win7系统不在是烦恼
- 重装系统很简单 看重装win7系统教程(图解)
- 重装系统教程(图解) win7重装教详细图文
- 重装系统Win7教程说明和详细步骤(图文)