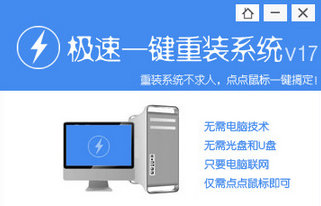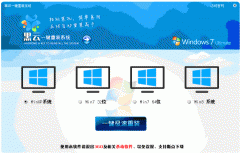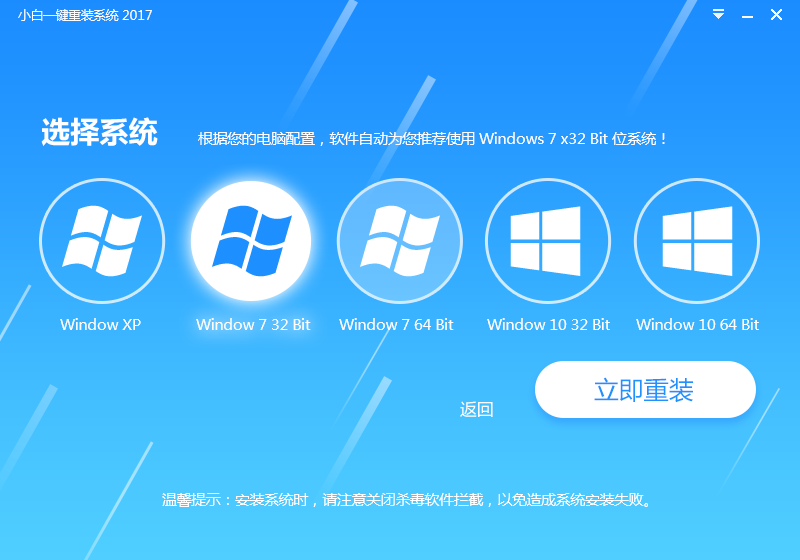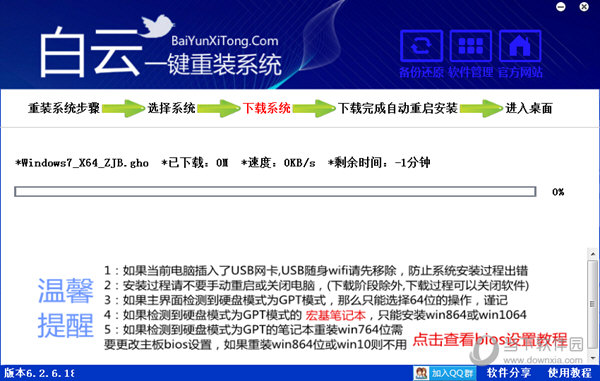Win8怎么换Win7 史上最全联想笔记本Win8换Win7教程(4)
更新时间:2017-06-29 11:06:02
4.在计算机重新启动至“Lenovo“LOGO画面时,并按下笔记本键盘上“F12”键进入笔记本的引导设置界面。在此时将您笔记本的光驱托盘弹出,放入正版的Windows7操作系统光盘之后将光驱托盘推回,同时选择该界面中的“ATAPI CD1“项目并按下”回车“键,以实现光驱启动。(如下图)

二、如上为BIOS调整方法,下面为系统安装相关的方
1、在进入Windows7系统安装画面后,按照如下步骤进入到Windows7系统分区画面,具体步骤如下:



2、进入Windows7系统分区画面后,请将其中的全部分区都删除,然后再重新创建新的分区即可。
请您再次注意:以上操作会将您笔记本硬盘中的分区全部删除,所以您笔记本您笔记本硬盘中所有数据将会丢失,请您再进行此操作前您笔记本硬盘中所有的重要数据备份到移动存储介质中(如:U盘、移动硬盘等)。

将全部分区都删除后,单击“新建”,重新创建新的分区。(受MBR硬盘的限制,您在系统安装界面对多只能分出4个主分区,如果您需要更多的分区,请系统安装完成后在系统中划分分区)。

分区创建完成后,先将分区全部格式化,格式化完成后,选择好您要安装系统的分区,点击“下一步“进行系统安装即可,后面的步骤就相当简单,按照提示完成即可。
系统重装相关下载
笔记本技巧相关推荐
重装系统软件排行榜
- 【重装系统软件下载】屌丝一键重装系统V9.9.0尊享版
- 【重装系统】魔法猪一键重装系统工具V4.5.0免费版
- 系统基地一键重装系统工具极速版V4.2
- 黑云一键重装系统软件下载免费版5.9.6
- 雨林木风一键重装系统工具V7.6.8贡献版
- 【重装系统】无忧一键重装系统工具V5.8最新版
- 小白一键重装系统v10.0.00
- 【电脑重装系统】小马一键重装系统V7.5.3
- 系统重装软件系统之家一键重装V1.3.0维护版
- 深度一键重装系统软件V8.8.5简体中文版
- 【电脑重装系统】系统之家一键重装系统软件V5.3.5维护版
- 【电脑重装系统】系统之家一键重装系统V6.0精简版
- 【电脑系统重装】小马一键重装系统V4.0.8装机版
- 【电脑重装系统】黑云一键重装系统软件V4.2免费版
- 【一键重装系统】系统基地一键重装系统工具V4.0.8极速版
重装系统热门教程
- 系统重装步骤
- 一键重装系统win7 64位系统 360一键重装系统详细图文解说教程
- 一键重装系统win8详细图文教程说明 最简单的一键重装系统软件
- 小马一键重装系统详细图文教程 小马一键重装系统安全无毒软件
- 一键重装系统纯净版 win7/64位详细图文教程说明
- 如何重装系统 重装xp系统详细图文教程
- 怎么重装系统 重装windows7系统图文详细说明
- 一键重装系统win7 如何快速重装windows7系统详细图文教程
- 一键重装系统win7 教你如何快速重装Win7系统
- 如何重装win7系统 重装win7系统不再是烦恼
- 重装系统win7旗舰版详细教程 重装系统就是这么简单
- 重装系统详细图文教程 重装Win7系统不在是烦恼
- 重装系统很简单 看重装win7系统教程(图解)
- 重装系统教程(图解) win7重装教详细图文
- 重装系统Win7教程说明和详细步骤(图文)