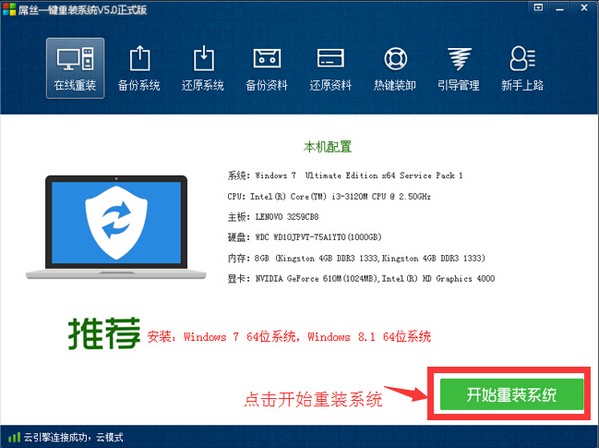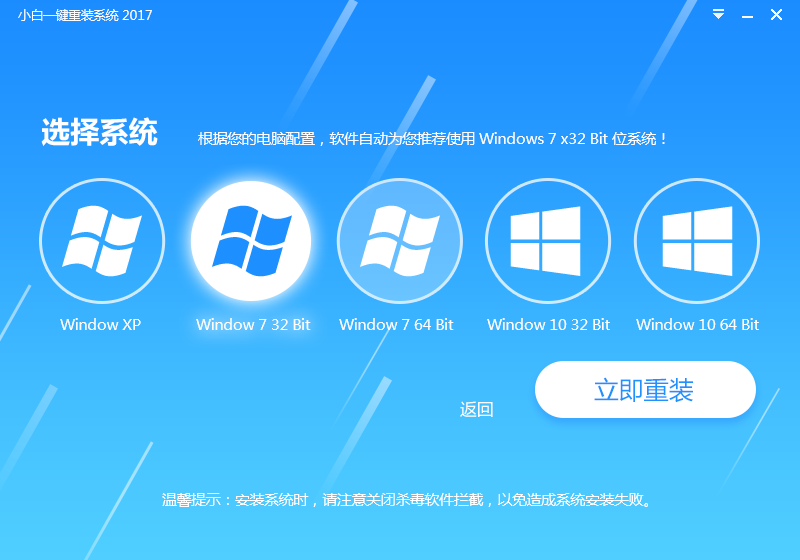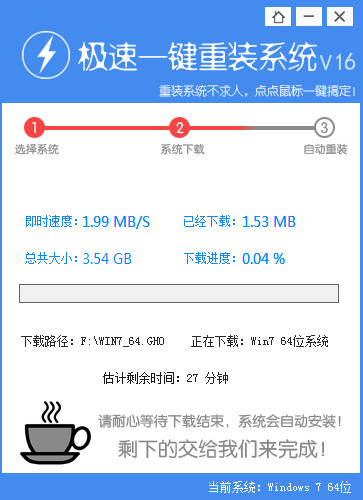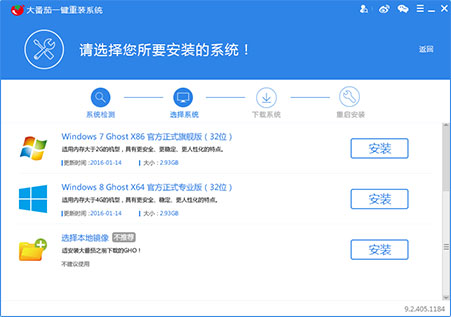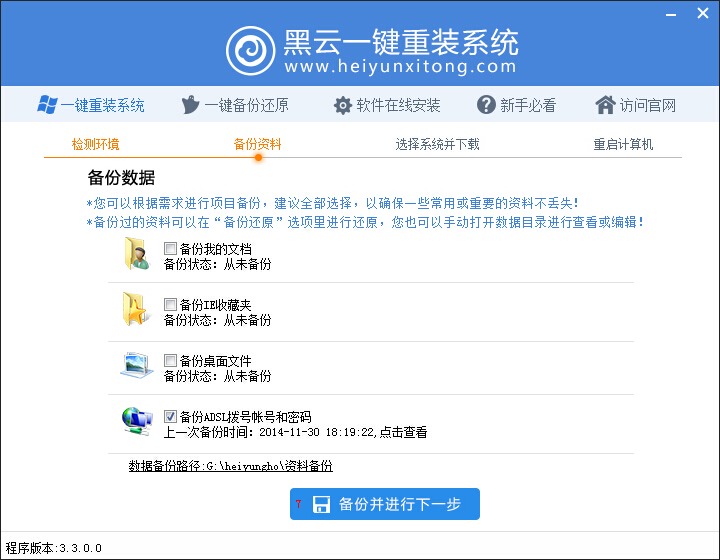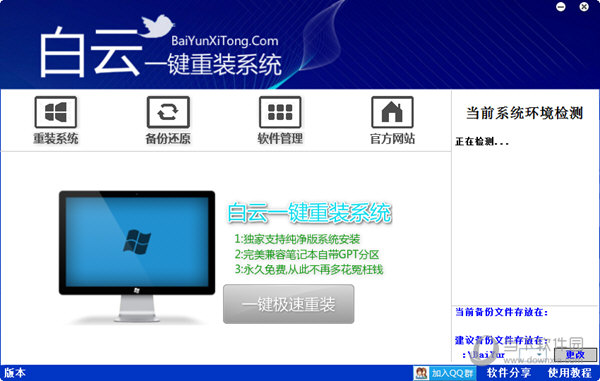SSID隐藏了怎么办 SSID隐藏后笔记本如何连接?(2)
更新时间:2017-06-29 11:03:47
SSID隐藏后win8/Win10笔记本连接无线网络方法
1、同样是点击Win8/Win8桌面右下角任务栏的无线图标,如下图所示。

在弹出的搜索到的无线网络列表中,点击最底部的【隐藏网络】,并在提示中,点击底部的“连接”如下图所示。

点击隐藏网络

点击连接
2、接下来同样会在右侧弹出一个“输入一个网络SSID名称”,这里同样是填写隐藏SSID网络的名称,完成后,点击“下一步”,如下图所示。

输入SSID名称
SSID名称是在此前路由器设置隐藏SSID时所填写的,如果您忘记了,可以登录路由器查看一下,详情【SSID怎么隐藏 无线路由器隐藏ssid广播设置方法】。
3、下一步之后,同样是需要输入网络安全秘钥密码,这里同样是输入Wifi无线密码,完成后,继续点击下一步,如下图所示。

输入无线密码
4、接下来我们就可以连接到【WWW.PC841.COM】无线网络了,如下图所示。

注:在Win8/Win10系统中,仅当您笔记本电脑附近搜索到可用隐藏SSID无线网络时,在无线网络列表底部才可以找到【隐藏网络】设置入口。
介绍到这里,相信大家对比SSID隐藏后笔记本如何连接Wifi无线网络已经全部了解了,本文重点是设置路由器隐藏SSID广播,然后是笔记本如何连接隐藏SSID后的无线网络,后面我们还会为大家介绍,手机如何连接隐藏SSID的无线网络,敬请关注百事网。
系统重装相关下载
笔记本技巧相关推荐
重装系统软件排行榜
- 【电脑系统重装】小马一键重装系统V4.0.8装机版
- 系统基地一键重装系统工具极速版V4.2
- 【重装系统】无忧一键重装系统工具V5.8最新版
- 深度一键重装系统软件V8.8.5简体中文版
- 雨林木风一键重装系统工具V7.6.8贡献版
- 黑云一键重装系统软件下载免费版5.9.6
- 【电脑重装系统】黑云一键重装系统软件V4.2免费版
- 【电脑重装系统】系统之家一键重装系统软件V5.3.5维护版
- 【一键重装系统】系统基地一键重装系统工具V4.0.8极速版
- 系统重装软件系统之家一键重装V1.3.0维护版
- 【电脑重装系统】小马一键重装系统V7.5.3
- 【重装系统软件下载】屌丝一键重装系统V9.9.0尊享版
- 【重装系统】魔法猪一键重装系统工具V4.5.0免费版
- 小白一键重装系统v10.0.00
- 【电脑重装系统】系统之家一键重装系统V6.0精简版
重装系统热门教程
- 系统重装步骤
- 一键重装系统win7 64位系统 360一键重装系统详细图文解说教程
- 一键重装系统win8详细图文教程说明 最简单的一键重装系统软件
- 小马一键重装系统详细图文教程 小马一键重装系统安全无毒软件
- 一键重装系统纯净版 win7/64位详细图文教程说明
- 如何重装系统 重装xp系统详细图文教程
- 怎么重装系统 重装windows7系统图文详细说明
- 一键重装系统win7 如何快速重装windows7系统详细图文教程
- 一键重装系统win7 教你如何快速重装Win7系统
- 如何重装win7系统 重装win7系统不再是烦恼
- 重装系统win7旗舰版详细教程 重装系统就是这么简单
- 重装系统详细图文教程 重装Win7系统不在是烦恼
- 重装系统很简单 看重装win7系统教程(图解)
- 重装系统教程(图解) win7重装教详细图文
- 重装系统Win7教程说明和详细步骤(图文)