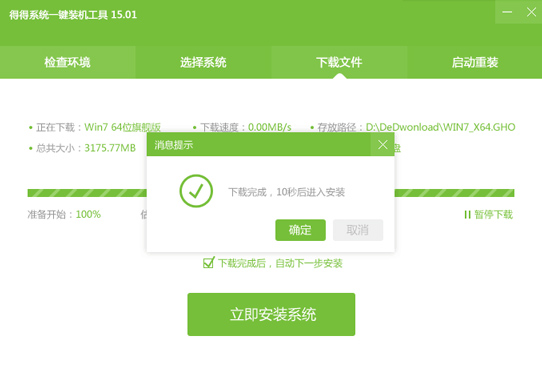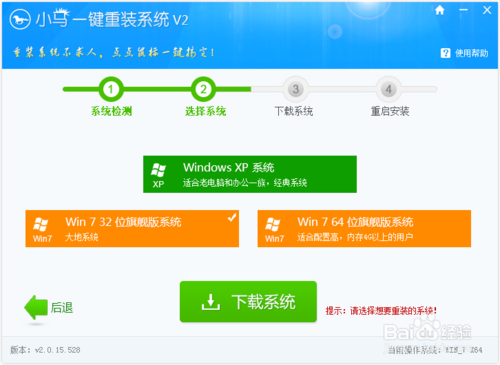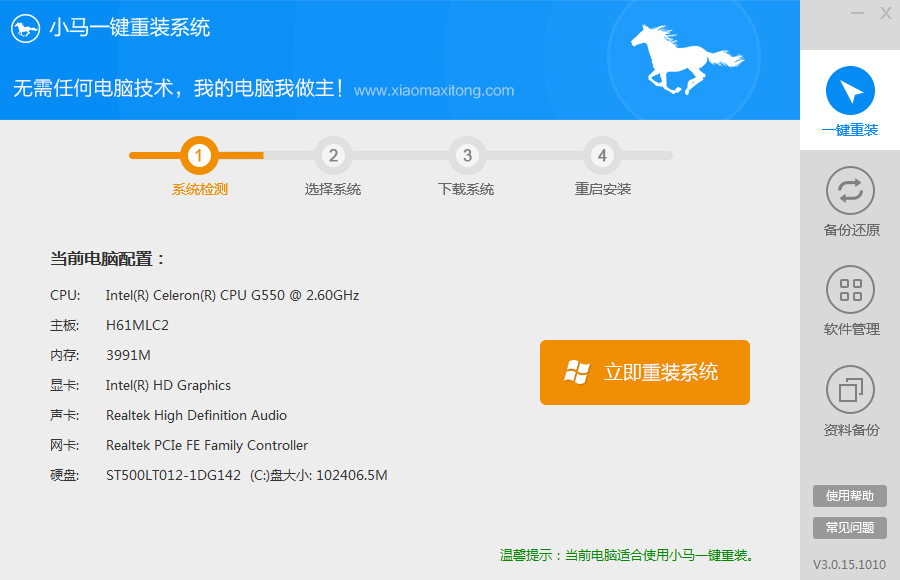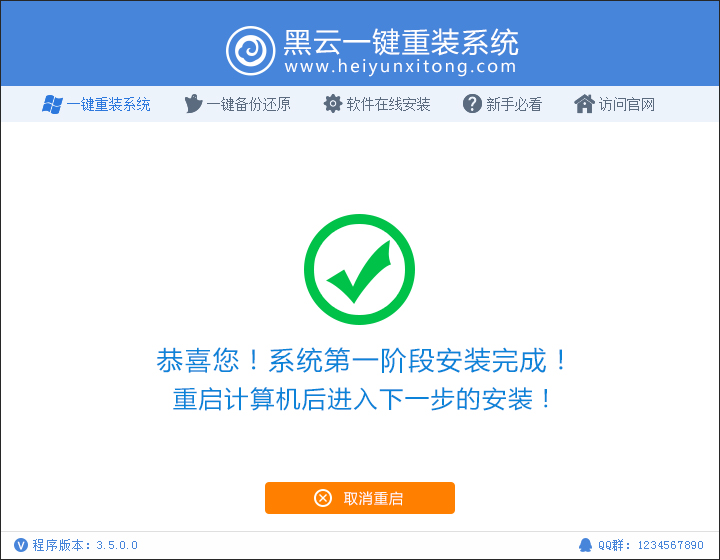不论是在电脑还是手机中,截图我们经常都会用到,最近有网友问小编:笔记本怎么截图啊?想写一篇笔记本电脑教程,但不知道笔记本如何截图。对于电脑高手来说,笔记本截图可谓小菜一碟,不过小白朋友,难免不懂。下面百事网小编为大家介绍3种笔记本截图方面,小白朋友要看好哦。

●笔记本怎么截图?
笔记本截图方法很简单,包括快捷键截图、QQ截图和浏览器截图等多种方法,其截图方法与台式电脑是一样的。
●笔记本截图快捷键+全屏截图方法
笔记本截图快捷键分为全屏截屏和选中区域截图两种。
1)笔记本全屏截图快捷键为:【PrtSc】键,使用方法很简单,只需要在笔记本需要截图的界面,然后按下键盘顶部的PrtSc键,即可完成截图。

笔记本【PrtSc】按键示意图
截图后的图片,需要粘贴到画图工具或者QQ聊天框中,之后才可以保存。
下图为使用全屏截图快捷键【PrtSc】键,截图的笔记本全屏图片,如下图所示。

笔记本全屏截图方法
2)笔记本选中区域截图快捷键:【Alt】+ 【PrtSc】,使用方法也很简单,比如在上图中,我们只要截图打开的网页部分,那么在打开百事网网页后,同时按住键盘上的:【Alt】+ 【PrtSc】组合快捷键,就可以只截取打开的网页部分区域,如下图所示。

笔记本选中区域截图方法
同样的,按下截图快捷键后,需要打开画图工具或者QQ聊天界面,然后粘贴图片,之后才可以保存截图的图片。

笔记本截图方法还有很多,最常用的是QQ截图,其还支持马赛克功能,使用上还是非常方便的。
除此支持,笔记本用户同样还可以使用浏览器截图,详情可以阅读一下,下面的教程。
★ 百度浏览器截图在哪里?教你百度浏览器怎么截图
★ 360浏览器截图在哪 360安全浏览器截图方法
总的来说,笔记本截图还是非常简单的,可以使用的工具非常多,大家可以直接使用截图快捷键、QQ截图或者浏览器截图等多种方式。
- 【电脑系统重装】小马一键重装系统V4.0.8装机版
- 【电脑重装系统】系统之家一键重装系统V6.0精简版
- 深度一键重装系统软件V8.8.5简体中文版
- 【重装系统】无忧一键重装系统工具V5.8最新版
- 【电脑重装系统】系统之家一键重装系统软件V5.3.5维护版
- 雨林木风一键重装系统工具V7.6.8贡献版
- 【电脑重装系统】黑云一键重装系统软件V4.2免费版
- 系统重装软件系统之家一键重装V1.3.0维护版
- 系统基地一键重装系统工具极速版V4.2
- 【重装系统软件下载】屌丝一键重装系统V9.9.0尊享版
- 【重装系统】魔法猪一键重装系统工具V4.5.0免费版
- 【一键重装系统】系统基地一键重装系统工具V4.0.8极速版
- 【电脑重装系统】小马一键重装系统V7.5.3
- 小白一键重装系统v10.0.00
- 黑云一键重装系统软件下载免费版5.9.6
- 系统重装步骤
- 一键重装系统win7 64位系统 360一键重装系统详细图文解说教程
- 一键重装系统win8详细图文教程说明 最简单的一键重装系统软件
- 小马一键重装系统详细图文教程 小马一键重装系统安全无毒软件
- 一键重装系统纯净版 win7/64位详细图文教程说明
- 如何重装系统 重装xp系统详细图文教程
- 怎么重装系统 重装windows7系统图文详细说明
- 一键重装系统win7 如何快速重装windows7系统详细图文教程
- 一键重装系统win7 教你如何快速重装Win7系统
- 如何重装win7系统 重装win7系统不再是烦恼
- 重装系统win7旗舰版详细教程 重装系统就是这么简单
- 重装系统详细图文教程 重装Win7系统不在是烦恼
- 重装系统很简单 看重装win7系统教程(图解)
- 重装系统教程(图解) win7重装教详细图文
- 重装系统Win7教程说明和详细步骤(图文)