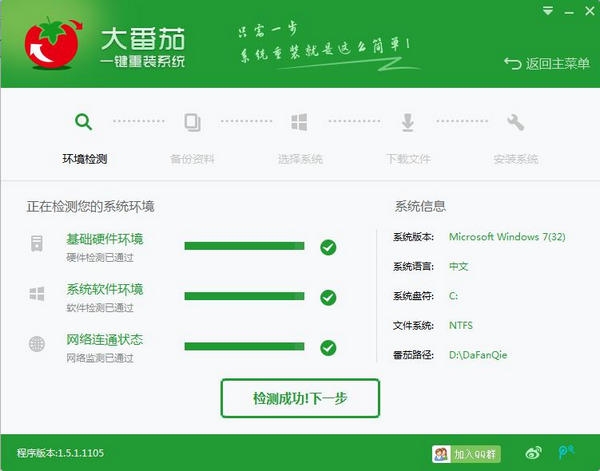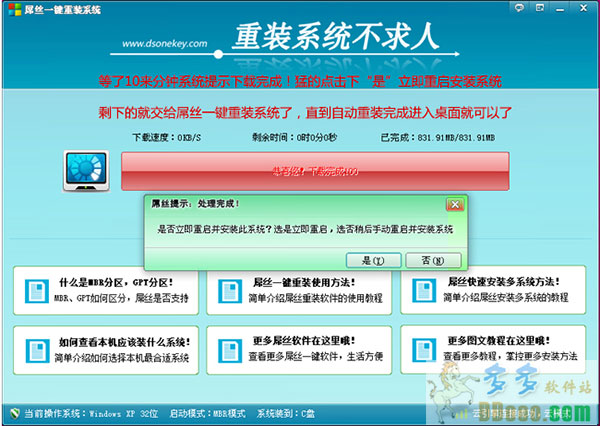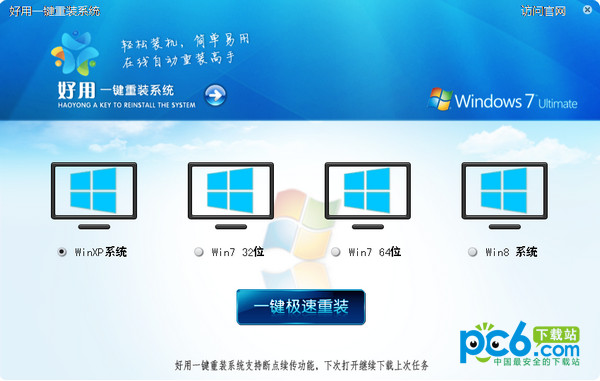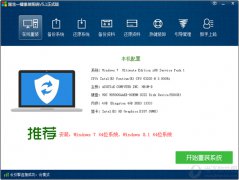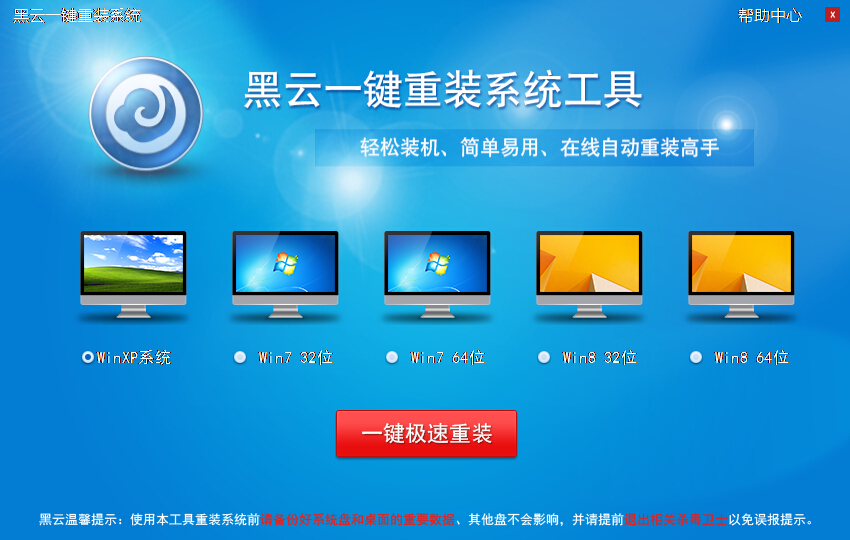面对目前笔记本市场品牌,型号各异的笔记本,很多朋友在预装win8改win7的方法无从下手。其实,大部分笔记本厂商都有着一种完善的安装方法,能够直接反映出一款笔记本的部分或者全部信息。可能有一些热爱笔记本电脑钻研的朋友在网上过类似的教程,但由于近几年硬件和软件的快速发展,这些搜索到win8改win7方法很不适用或者完全失去时效性,使不少朋友很难找到自己想要的信息教程。

针对上述情况,百事网小编特地找到了一些常用的笔记本各个品牌,研究了其笔记本的官方安装方法,总结成文,准备和大家一同分享。首先给大家带来的是ThinkPad笔记本预装win8改win7系统详细教程。
ThinkPad笔记本---预装win8改win7系统详细教程
Windows 8改装Windows 7需要更改BIOS下设置,由于ThinkPad笔记本预装的Win8系统采用的是GPT分区,而Win7系统采用的是MBR分区表,因此出现了不兼容的问题,这也导致Win8改装Win7不成功的原因,解决办法也很简单,只要进入BIOS关闭UEFI功能即可,具体方法如下。
1,按笔记本电源键,然后不停地按F1键(有的是FN+F1组合键),进入到BIOS操作界面,在键盘上面选择其方向右键在Security(中文意思安全,安全的)选项下找到“Secure Boot”(中文意思安全启动)选项,回车进入,把第一项的Secure Boot从“Enabled”切换为“Disabled”;(中文意思是关闭安全启动)。


2,按ESC键回退到BIOS主界面,在Startup(中文意思启动,启动选项)选项下找到UEFI/Legacy Boot选项,把默认状态新型的UEFI Only模式改成传统的Legacy Only模式;


3. 最后按功能键“F10”(或者FN+F10组合键)保存退出,在该窗口中直接按下笔记本键盘上的”回车“键启动BIOS保存设置并重新启动计算机功能。
关于如何安装系统,这里就不再介绍了,大家可以在本网站搜索相关的详细教程。
总结:关于ThinkPad笔记本预装win8改win7系统安装教程就先介绍到这里,希望各位网友朋友在看完本篇文章之后,能对ThinkPad笔记本的BIOS界面其它的隐藏功能和信息多一些了解,这样在给自己的朋友或者同事安装系统的时候就能减少一些不必要的麻烦。
在接下来的一段时间里,小编会继续和大家一同探讨其他品牌笔记本预装win8改win7系统安装教程,如果各位朋友在安装过程中遇到麻烦,可以再电脑百事网交流QQ群(154456885)和大家一起交流,也可以咨询小编(QQ:1446693000),你们的支持和关注是百事网发展壮大前进的动力。
- 系统重装软件系统之家一键重装V1.3.0维护版
- 【重装系统软件下载】屌丝一键重装系统V9.9.0尊享版
- 雨林木风一键重装系统工具V7.6.8贡献版
- 【电脑重装系统】系统之家一键重装系统V6.0精简版
- 深度一键重装系统软件V8.8.5简体中文版
- 黑云一键重装系统软件下载免费版5.9.6
- 【电脑重装系统】系统之家一键重装系统软件V5.3.5维护版
- 【重装系统】无忧一键重装系统工具V5.8最新版
- 【重装系统】魔法猪一键重装系统工具V4.5.0免费版
- 【电脑重装系统】黑云一键重装系统软件V4.2免费版
- 【电脑重装系统】小马一键重装系统V7.5.3
- 【一键重装系统】系统基地一键重装系统工具V4.0.8极速版
- 【电脑系统重装】小马一键重装系统V4.0.8装机版
- 小白一键重装系统v10.0.00
- 系统基地一键重装系统工具极速版V4.2
- 系统重装步骤
- 一键重装系统win7 64位系统 360一键重装系统详细图文解说教程
- 一键重装系统win8详细图文教程说明 最简单的一键重装系统软件
- 小马一键重装系统详细图文教程 小马一键重装系统安全无毒软件
- 一键重装系统纯净版 win7/64位详细图文教程说明
- 如何重装系统 重装xp系统详细图文教程
- 怎么重装系统 重装windows7系统图文详细说明
- 一键重装系统win7 如何快速重装windows7系统详细图文教程
- 一键重装系统win7 教你如何快速重装Win7系统
- 如何重装win7系统 重装win7系统不再是烦恼
- 重装系统win7旗舰版详细教程 重装系统就是这么简单
- 重装系统详细图文教程 重装Win7系统不在是烦恼
- 重装系统很简单 看重装win7系统教程(图解)
- 重装系统教程(图解) win7重装教详细图文
- 重装系统Win7教程说明和详细步骤(图文)