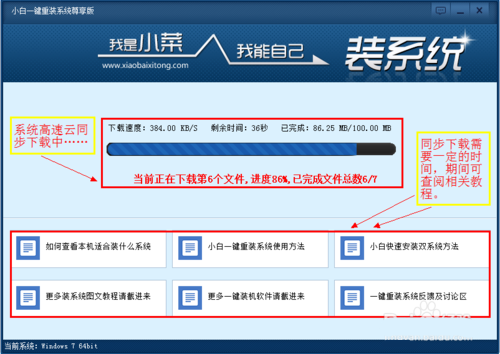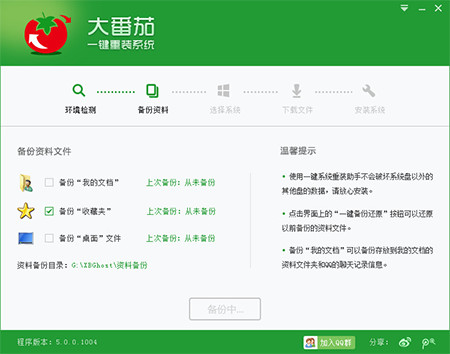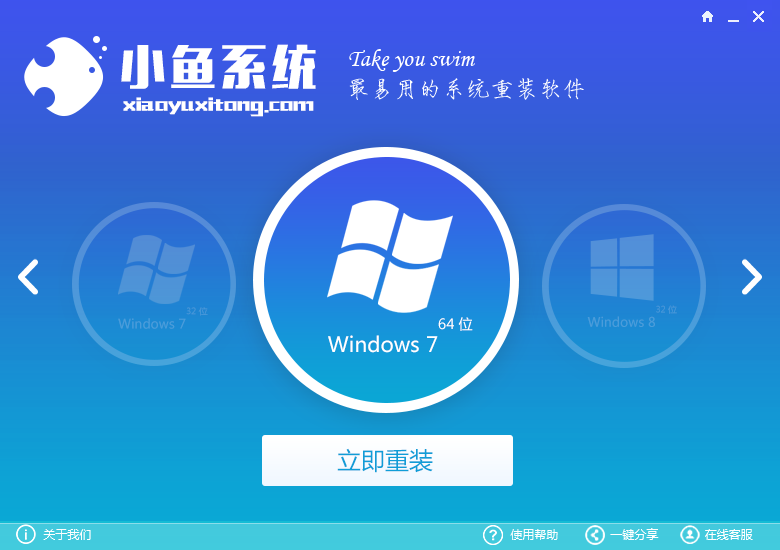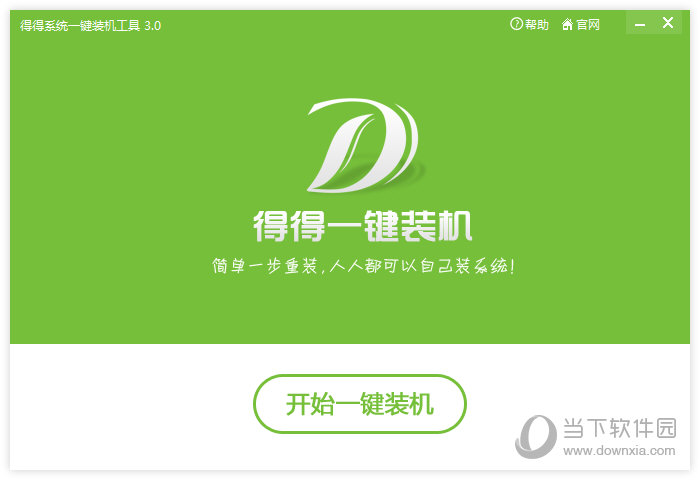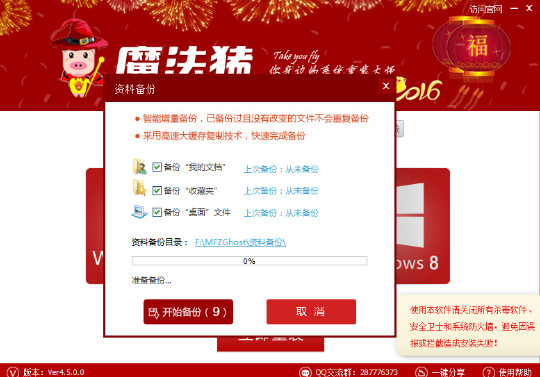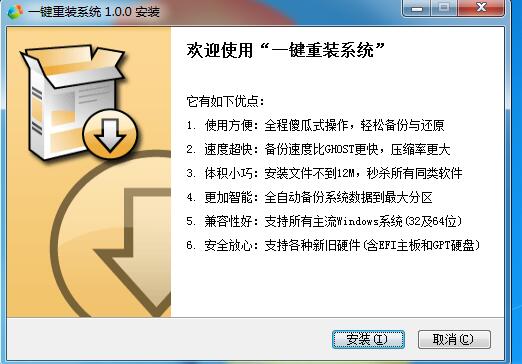写在前面:面对目前笔记本市场品牌,型号各异的笔记本,很多朋友在预装win8改win7的方法无从下手。其实,大部分笔记本商都有着一种完善的安装方法,能够直接反映出一款笔记本的部分或者全部信息。可能有一些热爱笔记本电脑钻研的朋友在网上过类似的教程,但由于近几年硬件和软件的快速发展,这些搜索到win8改win7方法很不适用或者完全失去时效性,使不少朋友很难找到自己想要的信息教程。

针对上述情况,百事网小编特地找到了一些常用的笔记本各个品牌,研究了各个品牌笔记本的官方安装方法,总结成文,准备和大家一同分享。相信大家在看过《ThinkPad笔记本预装win8改win7系统详细教程》之后,对ThinkPad笔记本品牌各个型号的预装win8改win7的方法都有了一定的了解。这次为大家带来的是华硕笔记本预装win8改win7系统详细教程。
华硕笔记本--预装win8改win7详细教程:
1,按笔记本电源键,然后不停地按F2键,进入到BIOS操作界面.在键盘上面选择其方向右键在Security(中文意思安全,安全的)选项下找到Secure BOOT Control,将Enabled改为Disabled,这一步骤的目的是关闭微软的Secure BOOT,这个功能开启会导致不能识别U盘启动系统的安装。

2,按ESC键回退到BIOS主界面,切换到BOOT标签,将Launch CSM改为Enabled(如果是灰色不可以选择,先按F10保存退出再次进入就可以选择了),这个选项的作用就是,将UEFI的BIOS改为传统BIOS模式。

3,最后键盘功能键按 F10 保存并退出,重新启动。开机时长按 ESC 键呼叫开机选单,就可以更改启动项了,然后就可以安装系统了。

总结:以上就是华硕笔记本预装win8改win7详细教程,希望各位百事网网友再看完整篇文章之后,能对华硕笔记本的BIOS界面其它的隐藏功能和信息多一些了解,这样在给自己的朋友或者同事安装系统的时候就能减少一些不必要的麻烦
在接下来的一段时间里,小编会继续和大家共同探讨其他品牌笔记本预装win8改win7教程,如果小伙伴们想继续了解其他品牌笔记本的相关win8改win7技巧,就请继续关注本系列的下一篇文章。
- 【电脑重装系统】黑云一键重装系统软件V4.2免费版
- 【一键重装系统】系统基地一键重装系统工具V4.0.8极速版
- 【电脑重装系统】系统之家一键重装系统V6.0精简版
- 【重装系统软件下载】屌丝一键重装系统V9.9.0尊享版
- 【电脑重装系统】系统之家一键重装系统软件V5.3.5维护版
- 系统重装软件系统之家一键重装V1.3.0维护版
- 深度一键重装系统软件V8.8.5简体中文版
- 【重装系统】魔法猪一键重装系统工具V4.5.0免费版
- 雨林木风一键重装系统工具V7.6.8贡献版
- 【电脑重装系统】小马一键重装系统V7.5.3
- 【电脑系统重装】小马一键重装系统V4.0.8装机版
- 小白一键重装系统v10.0.00
- 黑云一键重装系统软件下载免费版5.9.6
- 【重装系统】无忧一键重装系统工具V5.8最新版
- 系统基地一键重装系统工具极速版V4.2
- 系统重装步骤
- 一键重装系统win7 64位系统 360一键重装系统详细图文解说教程
- 一键重装系统win8详细图文教程说明 最简单的一键重装系统软件
- 小马一键重装系统详细图文教程 小马一键重装系统安全无毒软件
- 一键重装系统纯净版 win7/64位详细图文教程说明
- 如何重装系统 重装xp系统详细图文教程
- 怎么重装系统 重装windows7系统图文详细说明
- 一键重装系统win7 如何快速重装windows7系统详细图文教程
- 一键重装系统win7 教你如何快速重装Win7系统
- 如何重装win7系统 重装win7系统不再是烦恼
- 重装系统win7旗舰版详细教程 重装系统就是这么简单
- 重装系统详细图文教程 重装Win7系统不在是烦恼
- 重装系统很简单 看重装win7系统教程(图解)
- 重装系统教程(图解) win7重装教详细图文
- 重装系统Win7教程说明和详细步骤(图文)