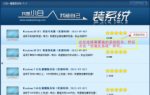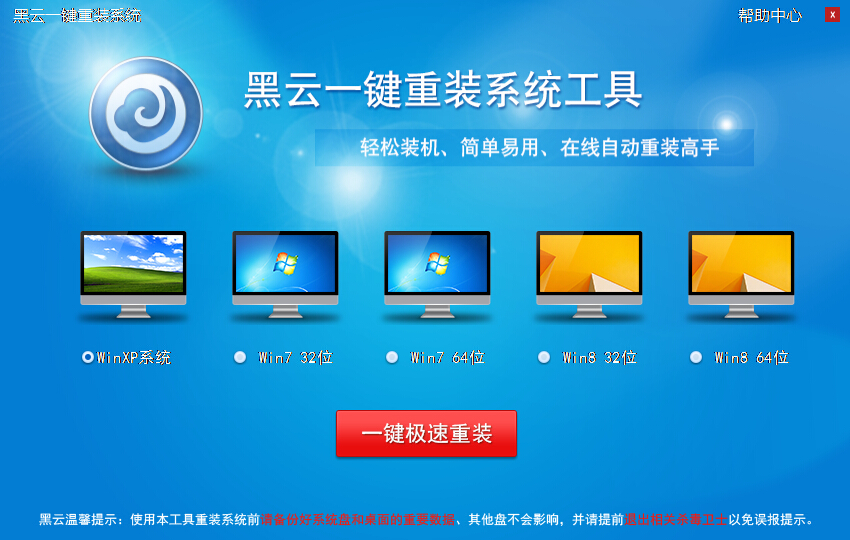如今,Win10创建Wifi热点非常简单,可以使用的工具非常多,只需要在Win10笔记本中安装使用Wifi共享精灵、360安全卫士、金山卫士、鲁大师、116Wifi等软件,就可以轻松的在笔记本创建Wifi热点,让附近的智能手机/平板电脑等无线上网设备免费Wifi上网。以下是笔记本安装Wifi共享精灵设置Wifi热点方法。

Win10笔记本设置WiFi热点方法
一、首先Win10笔记本中下载Wifi共享精灵,在安装的时候,建议选择“自定义”安装,然后将【安装电脑QQ管家】前面的勾去掉,这样就不会安装捆绑的软件了。之后在点击【立即安装】如图所示。

Ps.如果选择一键安装,安装Wifi共享精灵的时候,还会自动下载安装QQ电脑管家,因此推荐大家使用自定义安装。
二、接下来我们等待Wifi共享精灵自动在笔记本中安装完成即可,在见到如下图所示的“安装成功”界面,再点击底部的【立即开启】即可,如图所示。

三、至此我们就完成了Win10笔记本Wifi热点共享设置了。Wifi共享精灵共享的Wifi热点无线网络,默认Wifi密码为1234567890,这个密码过于简单,建议大家尽量修改成其他密码,以防止被他人蹭网。如果Wifi共享已经开启,是无法修改Wifi名称和密码的,需要先暂停,然后再修改Wifi名称(百事网PC841.COM)和Wifi密码,如下图所示。

修改Wifi密码后,我们再选择【开启免费Wifi】,开启成功之后,Win10笔记本Wifi热点创建成功了,如下图所示。

四、Win10笔记本设置WiFi热点完成后,我们附近的智能手机、平板电脑、笔记本等无线上网设备,就可以进入设置中的无线网络设置中,找到笔记本共享的Wifi热点无线网络了,点击连接,并使用刚刚设置的Wifi密码连接,就可以让手机、平板电脑甚至附近其他笔记本开启无线上网了,如图所示。

手机/平板连接Win10笔记本WiFi热点
在2014新版Wifi共享精灵工具中,Wifi共享精灵面板会显示当前所有连接Wifi共享网络的无线设备,其中还加入了限速、防蹭网、实用功能,可以更好的控制接入的Wifi无线设备,也可以方便的分配网络资源,如下图所示。

『使用须知』Win10笔记本设置Wifi热点需要借助笔记本无线网卡,如果笔记本无法完成Wifi热点创建,请检查笔记本无线网卡是否正常,另外可以升级一下笔记本网卡驱动解决。另外,笔记本Wifi共享的Wifi热点无线网络,在传输距离和速度方面不如无线路由器,对于家庭用户来说,最佳使用无线路由器共享WiFi无线网络更佳。
相关文章【Win8.1怎么共享Wifi Win8.1设置Wifi热点教程】
- 【电脑重装系统】系统之家一键重装系统软件V5.3.5维护版
- 【电脑重装系统】系统之家一键重装系统V6.0精简版
- 深度一键重装系统软件V8.8.5简体中文版
- 【电脑重装系统】小马一键重装系统V7.5.3
- 系统基地一键重装系统工具极速版V4.2
- 【电脑重装系统】黑云一键重装系统软件V4.2免费版
- 【重装系统】魔法猪一键重装系统工具V4.5.0免费版
- 【重装系统软件下载】屌丝一键重装系统V9.9.0尊享版
- 【重装系统】无忧一键重装系统工具V5.8最新版
- 雨林木风一键重装系统工具V7.6.8贡献版
- 【电脑系统重装】小马一键重装系统V4.0.8装机版
- 小白一键重装系统v10.0.00
- 【一键重装系统】系统基地一键重装系统工具V4.0.8极速版
- 黑云一键重装系统软件下载免费版5.9.6
- 系统重装软件系统之家一键重装V1.3.0维护版
- 系统重装步骤
- 一键重装系统win7 64位系统 360一键重装系统详细图文解说教程
- 一键重装系统win8详细图文教程说明 最简单的一键重装系统软件
- 小马一键重装系统详细图文教程 小马一键重装系统安全无毒软件
- 一键重装系统纯净版 win7/64位详细图文教程说明
- 如何重装系统 重装xp系统详细图文教程
- 怎么重装系统 重装windows7系统图文详细说明
- 一键重装系统win7 如何快速重装windows7系统详细图文教程
- 一键重装系统win7 教你如何快速重装Win7系统
- 如何重装win7系统 重装win7系统不再是烦恼
- 重装系统win7旗舰版详细教程 重装系统就是这么简单
- 重装系统详细图文教程 重装Win7系统不在是烦恼
- 重装系统很简单 看重装win7系统教程(图解)
- 重装系统教程(图解) win7重装教详细图文
- 重装系统Win7教程说明和详细步骤(图文)