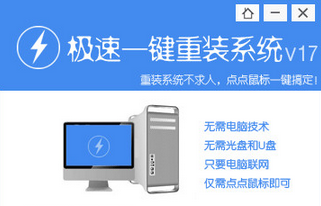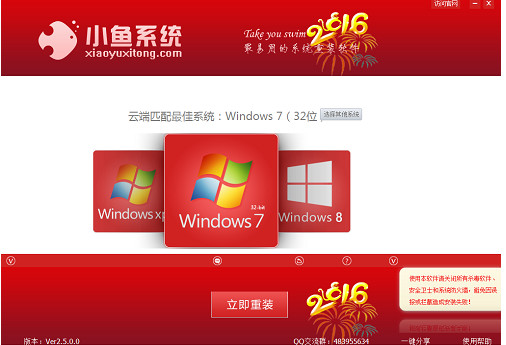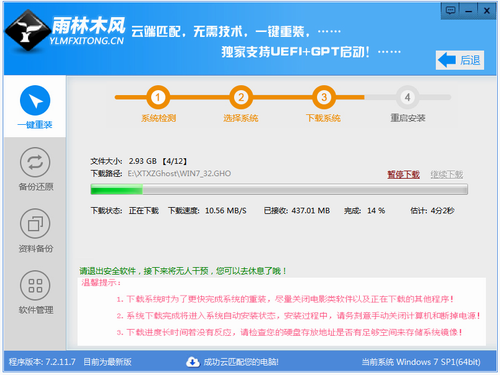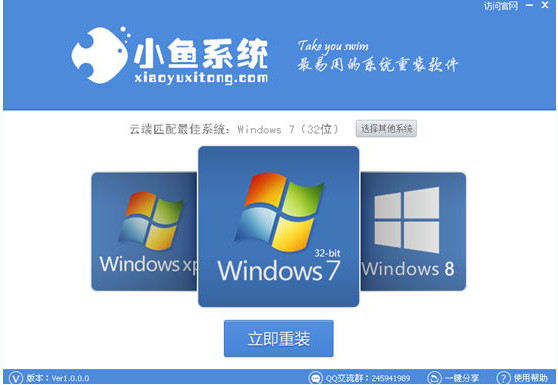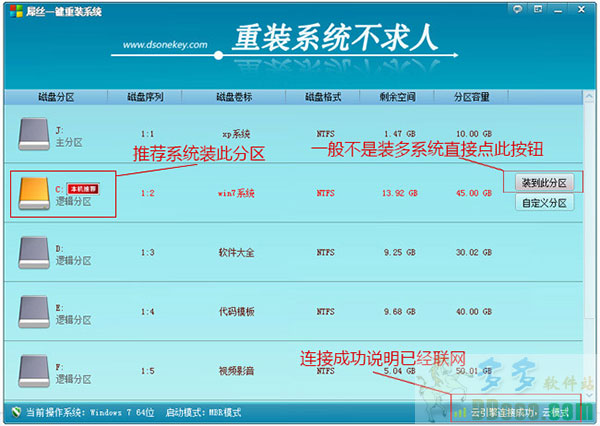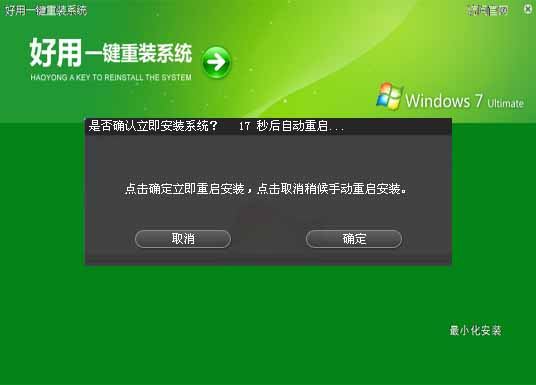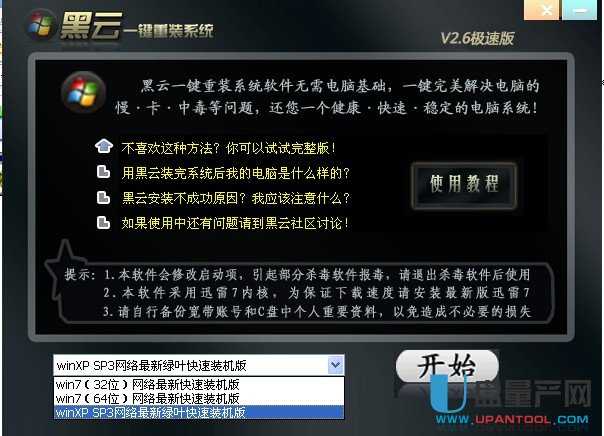在笔记本内部硬件中,硬盘、光驱等硬件是最容易出现故障的,在笔者已经用过的3台笔记本中,有2台都是硬盘最先坏掉的。笔记本硬盘坏掉了怎么办呢?相信很多朋友会选择拿去维修,其实小编认为完全不用,自己动手换笔记本硬盘就非常简单,以下是笔记本换硬盘方法步骤,感兴趣的朋友一起看看。

第一步:准备好一块新笔记本硬盘
笔记本采用的是2.5英寸硬盘,其尺寸与固态硬盘相同,比台式电脑硬盘要小。如果遇到笔记本硬盘坏了,不妨在网上或者在电脑城买一个新2.5英寸笔记本硬盘回来即可。另外,如果您的笔记本支持SATA3.0接口,我们还可以更换成固态硬盘。
第二步:拆笔记本底部后盖
笔记本换硬盘,困难最大的还是拆机拆后壳了,不过多数笔记本顶部后盖都比较好拆卸,基本就是使用十字螺丝刀,拆卸底部固定螺丝,然后打开底盖就可以看到内部硬盘了。
另外,有一些笔记本拆卸后盖比较麻烦,像联想Z400、Z500笔记本拆卸后盖还需要拆卸键盘,困难相对较大,详情【联想笔记本怎么拆机 联想Z500笔记本拆机教程】。
第三步:笔记本换硬盘方法
1、拆开笔记本底部的后盖后,我们就可以轻松的找到笔记本内部硬盘了,其固定在主板上,我们先拆卸掉固定螺丝,然后平行从硬盘接口中抽出即可,如下图所示。

2、拆卸下笔记本硬盘后,我们可以看到,硬盘还被一个框架固定住,我们再拆卸架子上的固定螺丝,之后就可以将硬盘取下了,如下图所示。

3、接下来我们将新硬盘再安装到这个固定架中,并安装上固定螺丝,如下图所示。

4、最后再将硬盘重新插入到硬盘接口中,然后再将固定螺丝给安装上,即可完成硬盘更换了,如下图所示。

自己动手更换笔记本硬盘方法
最后就是将笔记本后盖重新安装上即可。总的来说,笔记本换硬盘还是非常简单的,小白朋友也可以轻松学会。对于碰到一些比较难拆的笔记本,小编建议小白朋友不要暴力拆卸,建议请个高手帮忙或者拿去维修。
◆笔记本怎么换固态硬盘 笔记本安装固态硬盘图文教程
- 小白一键重装系统v10.0.00
- 【电脑重装系统】小马一键重装系统V7.5.3
- 【电脑系统重装】小马一键重装系统V4.0.8装机版
- 【电脑重装系统】黑云一键重装系统软件V4.2免费版
- 【重装系统】无忧一键重装系统工具V5.8最新版
- 黑云一键重装系统软件下载免费版5.9.6
- 深度一键重装系统软件V8.8.5简体中文版
- 【电脑重装系统】系统之家一键重装系统软件V5.3.5维护版
- 【一键重装系统】系统基地一键重装系统工具V4.0.8极速版
- 【电脑重装系统】系统之家一键重装系统V6.0精简版
- 系统重装软件系统之家一键重装V1.3.0维护版
- 【重装系统软件下载】屌丝一键重装系统V9.9.0尊享版
- 【重装系统】魔法猪一键重装系统工具V4.5.0免费版
- 系统基地一键重装系统工具极速版V4.2
- 雨林木风一键重装系统工具V7.6.8贡献版
- 系统重装步骤
- 一键重装系统win7 64位系统 360一键重装系统详细图文解说教程
- 一键重装系统win8详细图文教程说明 最简单的一键重装系统软件
- 小马一键重装系统详细图文教程 小马一键重装系统安全无毒软件
- 一键重装系统纯净版 win7/64位详细图文教程说明
- 如何重装系统 重装xp系统详细图文教程
- 怎么重装系统 重装windows7系统图文详细说明
- 一键重装系统win7 如何快速重装windows7系统详细图文教程
- 一键重装系统win7 教你如何快速重装Win7系统
- 如何重装win7系统 重装win7系统不再是烦恼
- 重装系统win7旗舰版详细教程 重装系统就是这么简单
- 重装系统详细图文教程 重装Win7系统不在是烦恼
- 重装系统很简单 看重装win7系统教程(图解)
- 重装系统教程(图解) win7重装教详细图文
- 重装系统Win7教程说明和详细步骤(图文)