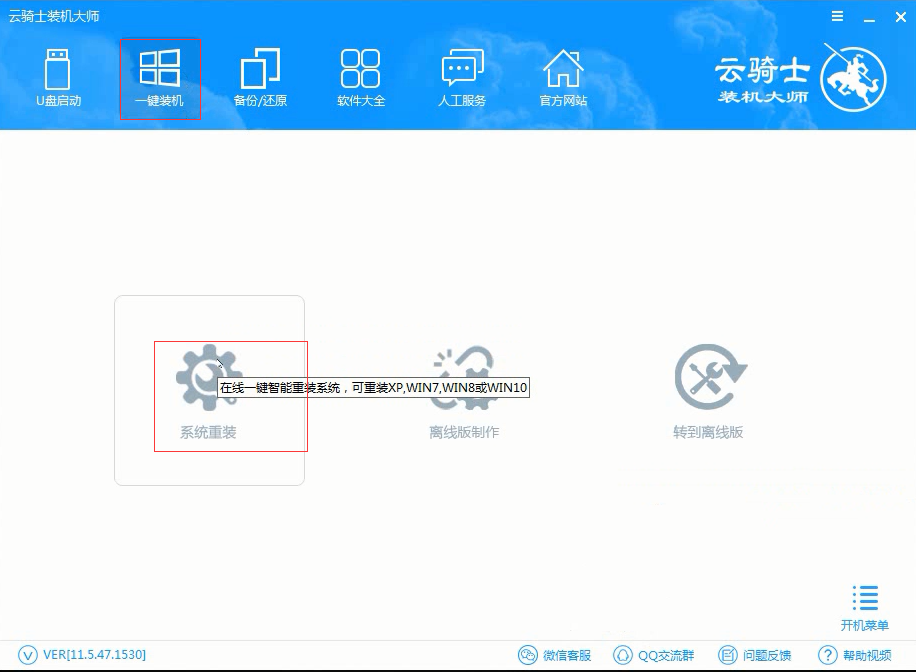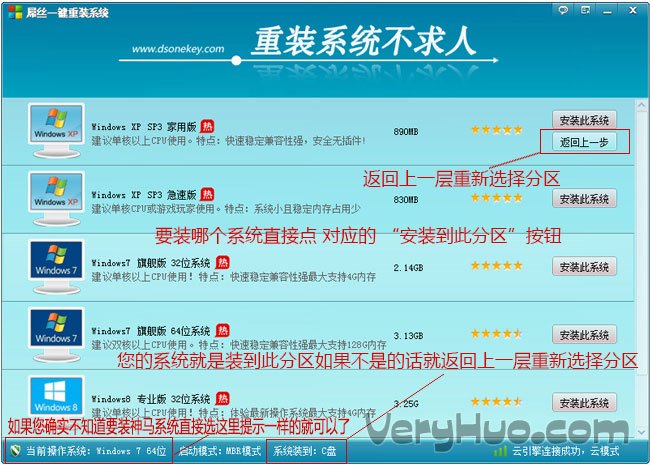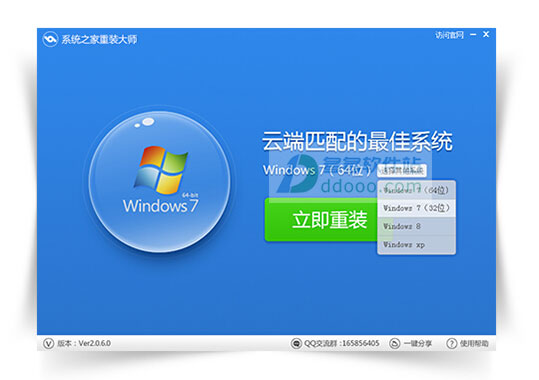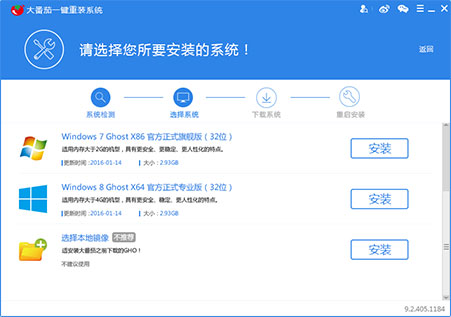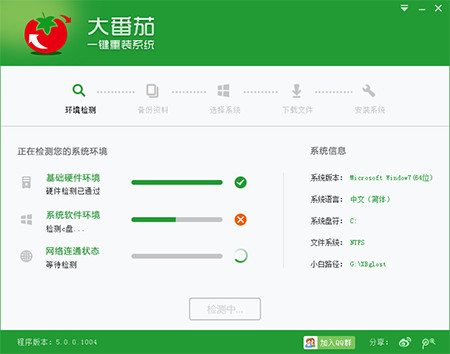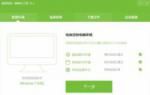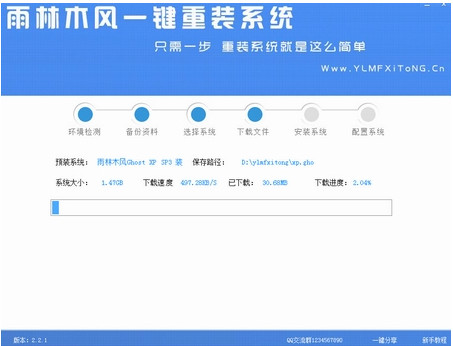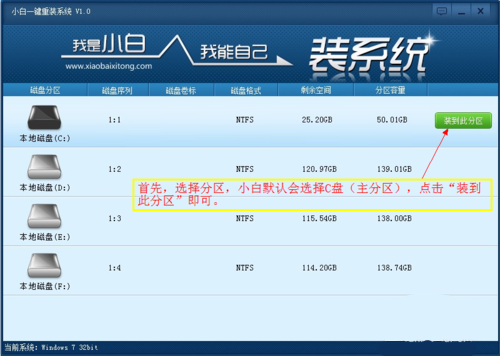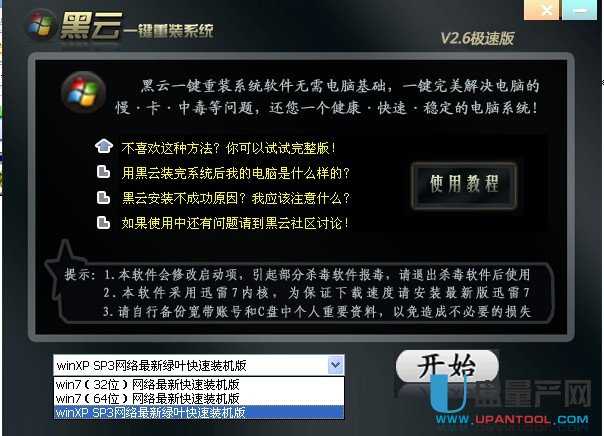宏碁电脑怎么进入bios 宏碁电脑怎么设置u盘启动
更新时间:2017-06-28 10:24:01
宏碁电脑相信大家都不会陌生,宏碁台式机和宏碁笔记本小编此前也经常接触,最近刚好有网友问小编宏碁电脑怎么进入bios,如何设置U盘启动的问题,下面百事网小编为其图文介绍一下,希望对大家会有所帮助。

宏碁电脑怎么进入bios?
目前多数宏碁笔记本默认的硬盘模式是ACHI的,一般情况下安装系统都要使用IDE模式,所以我们先改下硬盘模式,如果您的硬盘已经是IDE模式,就不需要更改。
1、在宏碁电脑开机显示LOGO界面时,快速按F2键,之后进入bios设置界面。

2、进入BIOS设置后,先使用箭头方向键切换到【Main】选项卡,然后用上下键选到SATA Mode,按回车键后面会弹出来2个选项“IDE”和"ACHI",用上下键选择IDE,再按回车确认就可以了,如下图所示。

2.使用方向键右键,把当前栏目由【Main】移动到【Boot】栏目,这时候用上下键可以在这7个选项之间进行切换。这里需要将的是宏基本设置为U盘启动,如下图所示。

设置完成后,记得按F10保存,在弹出的确认框中,按Y(yes)确认即可。
宏碁电脑怎么设置u盘启动?
首先将制作好的启动U盘插入宏碁笔记本,然后开机,在启动电脑的同时,快速地按键盘上部的F12键即可,之后选择USB设备启动项即可,如下图所示。

以上就是宏碁电脑怎么进入bios以及如何快速设置U盘启动的方法,大家只要知道宏碁电脑都是是按F2进入bios的,另外按F12键可以直接选择启动项即可。
系统重装相关下载
笔记本技巧相关推荐
重装系统软件排行榜
- 小白一键重装系统v10.0.00
- 黑云一键重装系统软件下载免费版5.9.6
- 深度一键重装系统软件V8.8.5简体中文版
- 雨林木风一键重装系统工具V7.6.8贡献版
- 【重装系统】魔法猪一键重装系统工具V4.5.0免费版
- 系统基地一键重装系统工具极速版V4.2
- 【电脑重装系统】系统之家一键重装系统软件V5.3.5维护版
- 【电脑系统重装】小马一键重装系统V4.0.8装机版
- 系统重装软件系统之家一键重装V1.3.0维护版
- 【电脑重装系统】小马一键重装系统V7.5.3
- 【一键重装系统】系统基地一键重装系统工具V4.0.8极速版
- 【电脑重装系统】系统之家一键重装系统V6.0精简版
- 【重装系统】无忧一键重装系统工具V5.8最新版
- 【电脑重装系统】黑云一键重装系统软件V4.2免费版
- 【重装系统软件下载】屌丝一键重装系统V9.9.0尊享版
重装系统热门教程
- 系统重装步骤
- 一键重装系统win7 64位系统 360一键重装系统详细图文解说教程
- 一键重装系统win8详细图文教程说明 最简单的一键重装系统软件
- 小马一键重装系统详细图文教程 小马一键重装系统安全无毒软件
- 一键重装系统纯净版 win7/64位详细图文教程说明
- 如何重装系统 重装xp系统详细图文教程
- 怎么重装系统 重装windows7系统图文详细说明
- 一键重装系统win7 如何快速重装windows7系统详细图文教程
- 一键重装系统win7 教你如何快速重装Win7系统
- 如何重装win7系统 重装win7系统不再是烦恼
- 重装系统win7旗舰版详细教程 重装系统就是这么简单
- 重装系统详细图文教程 重装Win7系统不在是烦恼
- 重装系统很简单 看重装win7系统教程(图解)
- 重装系统教程(图解) win7重装教详细图文
- 重装系统Win7教程说明和详细步骤(图文)