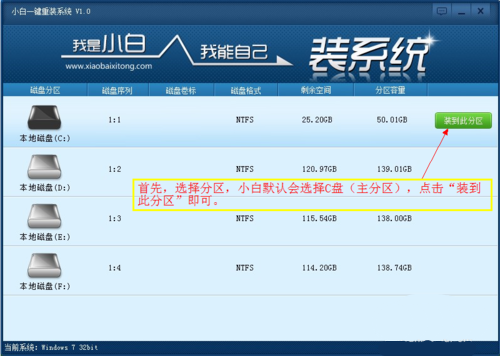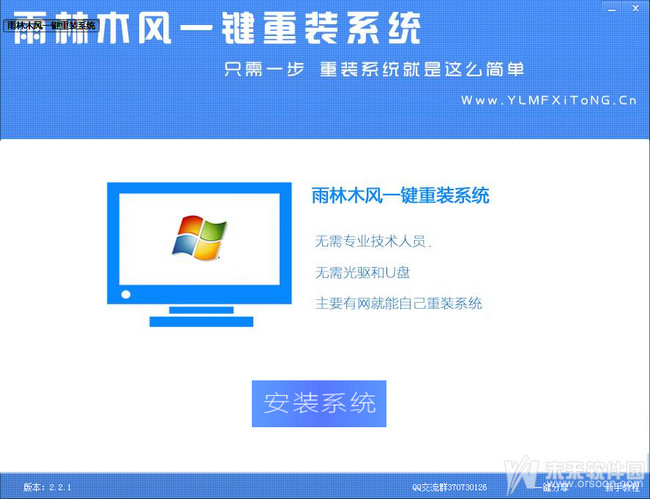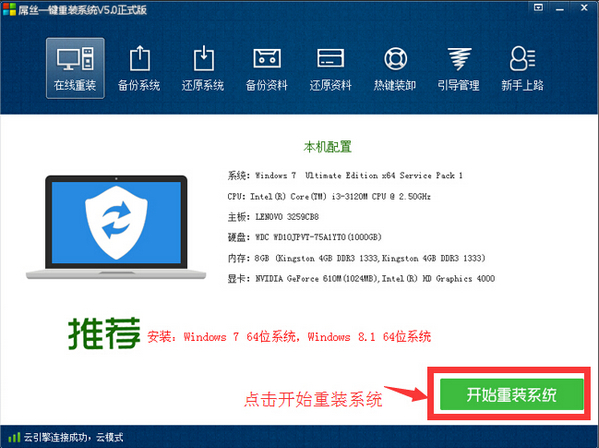最近有网友问小编这样一个:Win7笔记本怎么连接wifi?这其实就是一个笔记本怎么连接无线网络的问题,与前不久也有网友问到的win7笔记本怎么连接无线路由器,其实是相似的。带着这两个电脑小白问题,下面百事网小编以图文教程形式,详细介绍下。

Win7笔记本怎么连接wifi win7笔记本连接无线路由器方法
●Win7笔记本怎么连接wifi
要让Win7笔记本连接Wifi,也就是让笔记本无线上网。对于笔记本而言,要满足连接Wifi无线上网,主要需要满足以下几个条件。
1、笔记本内置有无线网卡,并正常安装了驱动;
绝大多数笔记本均内置有无线网卡,我们可以在设备管理器中查看,并检测驱动是否正常,如下图所示。

Win7设备管理器
如上图,笔记本一般内置有无线网卡和普通非无线网卡,上图中的两个显卡驱动均正常,如果驱动不正正常,其名称前会有一个问号。
相关链接:设备管理器在哪 怎么打开设备管理器?
2、笔记本周边必须有可用的Wifi无线网络,并且可以被笔记本所搜索到。
点击Win7笔记本桌面右下角的无线图标,然后就可以搜索到附件的Wifi无线网络信号,小编知道的是电脑百事网【WWW.PC841.COM】的无线网络,因此可以直接点击连接,如下图所示。

Ps.如果您笔记本找不到Wifi无线网络的话,可能是您周边没有可用的Wifi导致。
笔记本初次连接Wifi需要输入Wifi密码,输入Wifi无线密码之后就可以连接上了。
■win7笔记本怎么连接无线路由器
Win7笔记本要连接无线路由器,主要由2种方法:
1、一种是将网线将笔记本和无线路由器连接,之后输入无线路由器登陆地址(如192.168.1.1)就可以登陆连接无线路由器;
2、另外一种是笔记本已经连接上了无线路由器的Wifi无线网络,那么就可以无线连接路由器了。
方法同样是在浏览器中,输入无线路由器登陆地址,多数无线路由器登陆地址均为192.168.1.1,有些不同,大家可以看看路由器表面的铭牌标准。打开无线路由器登陆界面后,输入账号密码登陆即可,如下图所示。

连接无线路由器成功后,我们就可以在路由器设置中,查看各种网络参数设置了,包括修改无线密码、查看无线网络信息等等,如下图所示。

以上就是Win7笔记本怎么连接wifi与连接无线路由器方法介绍,适合小白朋友们阅读,其实操作上都非常简单,只要熟练电脑操作,相信大家都懂。
猜你喜欢:无线路由器怎么安装 无线路由器使用方法
- 【一键重装系统】系统基地一键重装系统工具V4.0.8极速版
- 【重装系统软件下载】屌丝一键重装系统V9.9.0尊享版
- 黑云一键重装系统软件下载免费版5.9.6
- 【电脑重装系统】小马一键重装系统V7.5.3
- 系统基地一键重装系统工具极速版V4.2
- 雨林木风一键重装系统工具V7.6.8贡献版
- 【电脑重装系统】系统之家一键重装系统软件V5.3.5维护版
- 系统重装软件系统之家一键重装V1.3.0维护版
- 【电脑重装系统】系统之家一键重装系统V6.0精简版
- 小白一键重装系统v10.0.00
- 【重装系统】魔法猪一键重装系统工具V4.5.0免费版
- 【电脑重装系统】黑云一键重装系统软件V4.2免费版
- 深度一键重装系统软件V8.8.5简体中文版
- 【电脑系统重装】小马一键重装系统V4.0.8装机版
- 【重装系统】无忧一键重装系统工具V5.8最新版
- 系统重装步骤
- 一键重装系统win7 64位系统 360一键重装系统详细图文解说教程
- 一键重装系统win8详细图文教程说明 最简单的一键重装系统软件
- 小马一键重装系统详细图文教程 小马一键重装系统安全无毒软件
- 一键重装系统纯净版 win7/64位详细图文教程说明
- 如何重装系统 重装xp系统详细图文教程
- 怎么重装系统 重装windows7系统图文详细说明
- 一键重装系统win7 如何快速重装windows7系统详细图文教程
- 一键重装系统win7 教你如何快速重装Win7系统
- 如何重装win7系统 重装win7系统不再是烦恼
- 重装系统win7旗舰版详细教程 重装系统就是这么简单
- 重装系统详细图文教程 重装Win7系统不在是烦恼
- 重装系统很简单 看重装win7系统教程(图解)
- 重装系统教程(图解) win7重装教详细图文
- 重装系统Win7教程说明和详细步骤(图文)