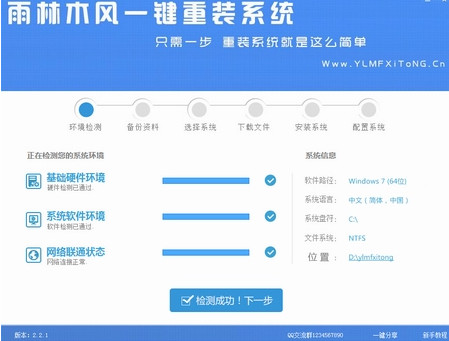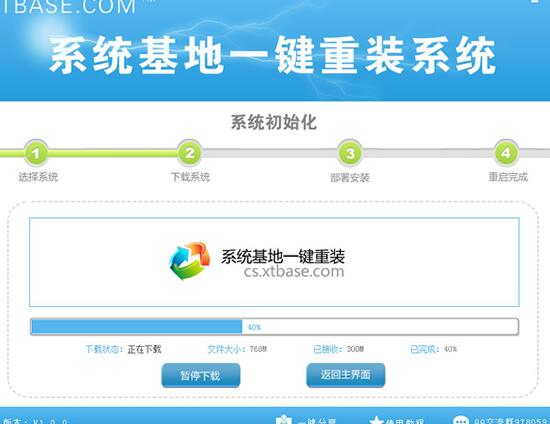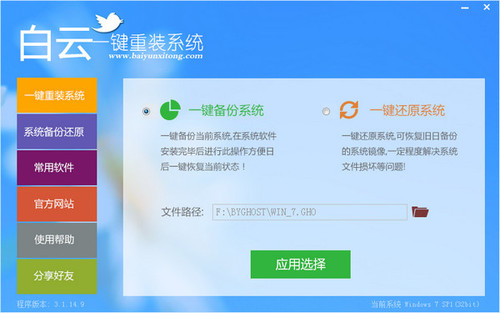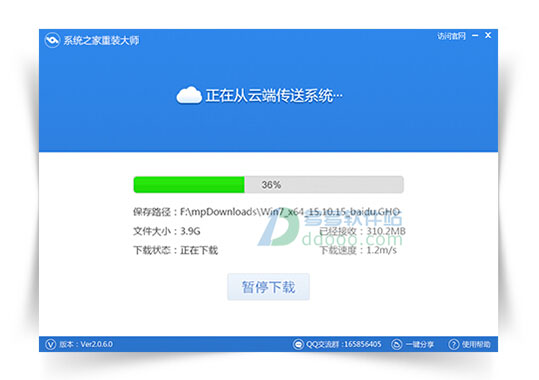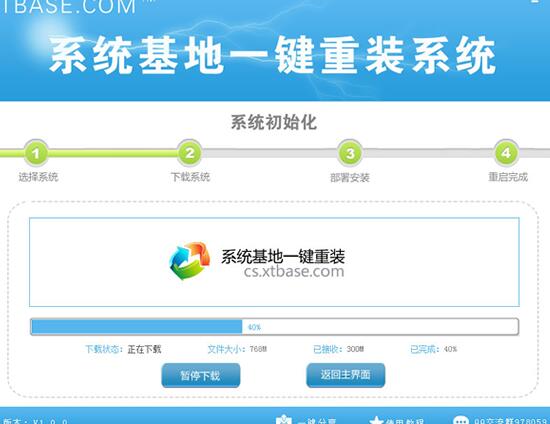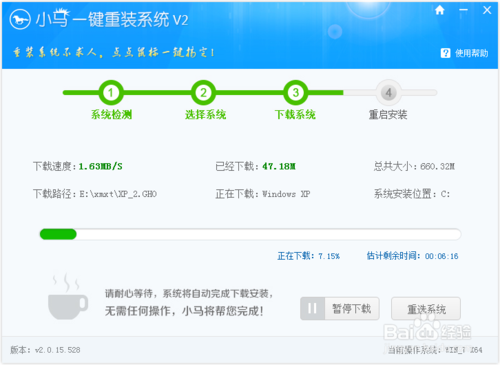然后是拆硬盘内,上下各有一个螺丝固定,一长一短,拆下后,我们可以把硬盘上个黑色的塑料长条抽出来,然后轻轻往上一提,硬盘就可以拆下来了。

Y480史上最详细拆机教程
这里我们不要着急拆键盘,先把D面的所有螺丝都拆下来再说,因为小编拆机的时候小编注意到,光驱位的螺丝其实也固定着键盘呢,可能是我们会先把光驱卸掉,所以都没注意到,这是需要注意的是,是把我们能看到的螺丝都拆下来,总共是三种螺丝!这一点一定要注意,分别是D面的普通螺丝,然后是光驱仓位的四个小跟小圆饼似的螺丝,还有就是电池仓位的六颗跟小圆饼似的螺丝,比光驱位的稍大,这个相信很容易被忽略,从而导致拆C面的时候总感觉有东西连着,以为是暗扣,一使劲就悲剧了,很坑爹的说。

Y480史上最详细拆机教程 螺丝都拆完之后我们就可以拆键盘了,小编建议从F12按键的上方,用一字的螺丝刀,轻轻一翘,键盘的暗扣就被挑起了,然后我们就顺着掰就行了,在F3按键的位置,有个暗扣很近,使点劲就会看到C面有点变形的趋势,其实不用担心,把键盘往下一拖就下来了,很容易的,这里需要的注意的,键盘正中间有排线别太用力,键盘拆了,我们就能看见排线了我们把那扣子往外一拉就轻轻松松的拆下来了,很容易的说,这时候我们就可以看到风扇等部件了。

Y480史上最详细拆机教程
这时候是不是感觉该拆C面了,那我告诉你这个是很大误区,你要真拆的话,会发现,他丫的还有东西固定呢,拆不下来,而且绝对不是暗扣,这是所有教程里都没有提到过的!

Y480史上最详细拆机教程
那就是C面还有一颗螺丝固定呢,被一个保修的标签盖住了!很容易被忽视,它的位置就在F9按键下方的位置,贴着一个联想的保修的标签,拆下它我们C面就可以顺利拆下来了,不过还是需要注意的是,在电源键下方有一个排线,触摸板一根排线都是需要拆下的,轻轻往上一推就行,这个很容易,即使忘了也不会有太大的影响,因为我们都是往上拿C面,一带排线自己就断开了。

Y480史上最详细拆机教程
- 【重装系统】无忧一键重装系统工具V5.8最新版
- 系统重装软件系统之家一键重装V1.3.0维护版
- 【重装系统软件下载】屌丝一键重装系统V9.9.0尊享版
- 【电脑重装系统】系统之家一键重装系统V6.0精简版
- 【一键重装系统】系统基地一键重装系统工具V4.0.8极速版
- 【重装系统】魔法猪一键重装系统工具V4.5.0免费版
- 黑云一键重装系统软件下载免费版5.9.6
- 【电脑重装系统】系统之家一键重装系统软件V5.3.5维护版
- 小白一键重装系统v10.0.00
- 【电脑重装系统】小马一键重装系统V7.5.3
- 系统基地一键重装系统工具极速版V4.2
- 【电脑重装系统】黑云一键重装系统软件V4.2免费版
- 【电脑系统重装】小马一键重装系统V4.0.8装机版
- 雨林木风一键重装系统工具V7.6.8贡献版
- 深度一键重装系统软件V8.8.5简体中文版
- 系统重装步骤
- 一键重装系统win7 64位系统 360一键重装系统详细图文解说教程
- 一键重装系统win8详细图文教程说明 最简单的一键重装系统软件
- 小马一键重装系统详细图文教程 小马一键重装系统安全无毒软件
- 一键重装系统纯净版 win7/64位详细图文教程说明
- 如何重装系统 重装xp系统详细图文教程
- 怎么重装系统 重装windows7系统图文详细说明
- 一键重装系统win7 如何快速重装windows7系统详细图文教程
- 一键重装系统win7 教你如何快速重装Win7系统
- 如何重装win7系统 重装win7系统不再是烦恼
- 重装系统win7旗舰版详细教程 重装系统就是这么简单
- 重装系统详细图文教程 重装Win7系统不在是烦恼
- 重装系统很简单 看重装win7系统教程(图解)
- 重装系统教程(图解) win7重装教详细图文
- 重装系统Win7教程说明和详细步骤(图文)