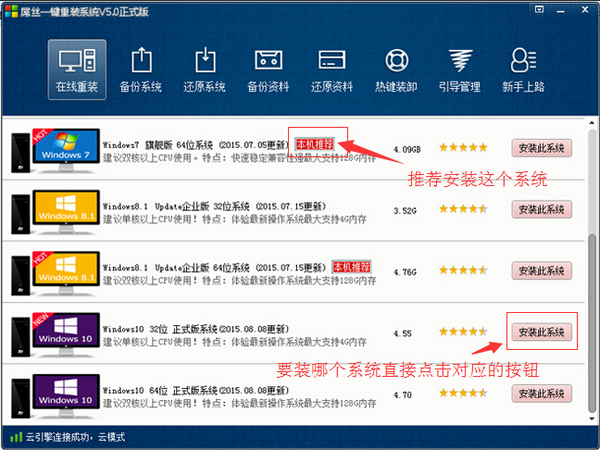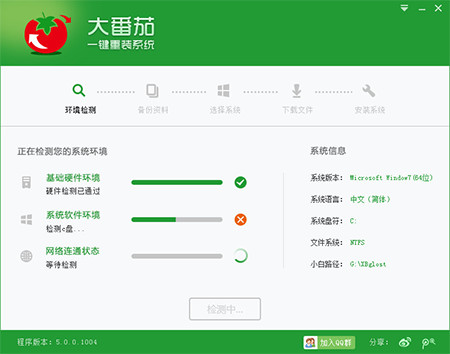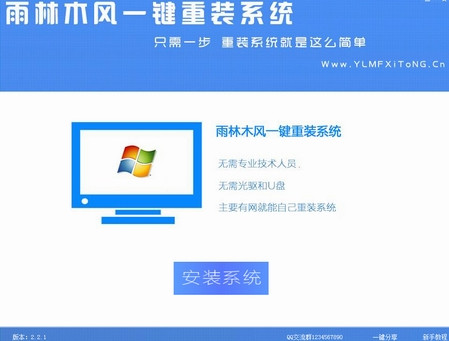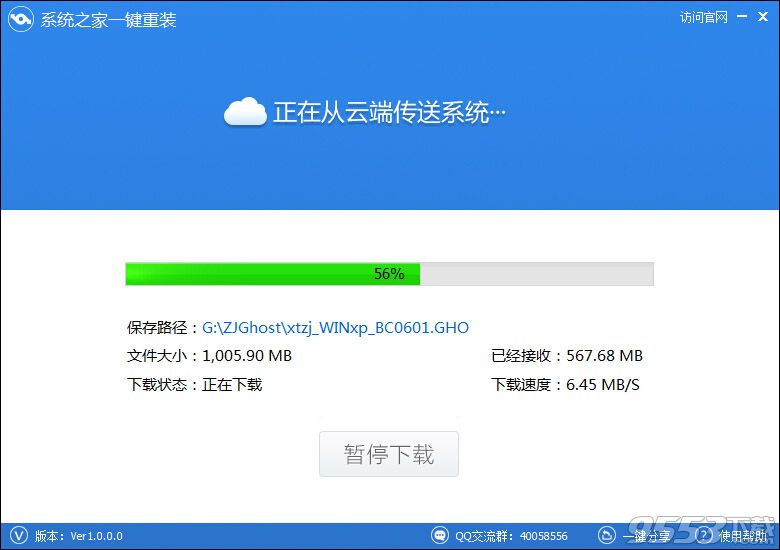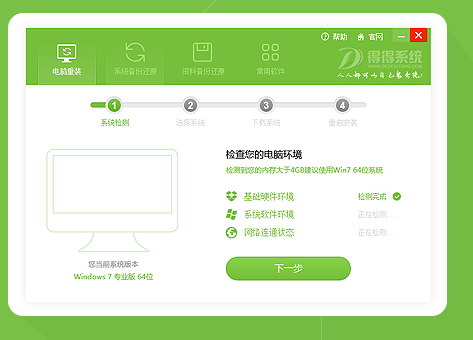Wifi网络如今大家都不再陌生,很多智能手机、平板电脑以及笔记本用户都是依靠Wifi无线网络来实现免费无线高速上网。就目前而言,Wifi网络都是靠无线路由器来实现的,最近看到有不少网友问小编笔记本怎么连接Wifi?对于这个问题,其实直白的说,就是笔记本怎么连接无线路由器的问题。

笔记本连接Wifi无线网络大致有两种情况:
1、新购买了无线路由器,希望将家庭宽带网络变成Wifi网络供笔记本无线使用;对于这种情况,我们首先需要将无线路由器连接电脑,然后设置一下路由器,主要在于将上网账号以及开启路由器的无线功能,这里主要基于无线路由器的设置。
无线路由器的设置方法之前为大家详细介绍过不少,不同品牌路由器设置方法也基本差不多,不够了解的朋友可以阅读下:
教程:无线路由器设置图文教程 教你无线路由器怎么设置 更多路由器设置文章点此进入
无线路由器设置好,并开启了无线功能之后,附件的笔记本就可以连接Wifi无线网络了,方法很简单,首先开启笔记本的无线功能(默认一般是开启的)在,我们桌面右下角的任务栏里可以看到无线网络标识,如下图所示:

我们点击该标识就可以弹出当前笔记本可以搜索到的无线网络信号,之后找到我们之前无线路由器设置的无线网络名称,点击链接即可,如下图所示:

点击该无线网络名称,之后再点击连接,首次连接无线路由器需要输入我们无线路由器中设置的无线密码,如下图所示:

输入无线WiFi无线网络密码
连接成功之后,我们就可以看到图标变成信号格,并且状态显示为已连接,如下图所示:

笔记本连接无线路由器成功
2、对于Wifi无线网络不是自己创建或者之前已经设置好无线路由器的朋友,我们只要笔记本在无线网络覆盖范围只内,然后知道无线网络的名称和密码,按照以上方式连接即可,非常简单。
猜你喜欢: 笔记本变无线路由器 笔记本设置wifi热点图文教程
>>.Wifi密码怎么改 教你如何修改Wifi密码
>>.手机Wifi密码怎么看 两种手机Wifi密码查看方法
- 【重装系统软件下载】屌丝一键重装系统V9.9.0尊享版
- 黑云一键重装系统软件下载免费版5.9.6
- 雨林木风一键重装系统工具V7.6.8贡献版
- 【重装系统】无忧一键重装系统工具V5.8最新版
- 深度一键重装系统软件V8.8.5简体中文版
- 小白一键重装系统v10.0.00
- 【电脑重装系统】系统之家一键重装系统V6.0精简版
- 【电脑系统重装】小马一键重装系统V4.0.8装机版
- 【一键重装系统】系统基地一键重装系统工具V4.0.8极速版
- 系统基地一键重装系统工具极速版V4.2
- 【重装系统】魔法猪一键重装系统工具V4.5.0免费版
- 【电脑重装系统】小马一键重装系统V7.5.3
- 【电脑重装系统】系统之家一键重装系统软件V5.3.5维护版
- 系统重装软件系统之家一键重装V1.3.0维护版
- 【电脑重装系统】黑云一键重装系统软件V4.2免费版
- 系统重装步骤
- 一键重装系统win7 64位系统 360一键重装系统详细图文解说教程
- 一键重装系统win8详细图文教程说明 最简单的一键重装系统软件
- 小马一键重装系统详细图文教程 小马一键重装系统安全无毒软件
- 一键重装系统纯净版 win7/64位详细图文教程说明
- 如何重装系统 重装xp系统详细图文教程
- 怎么重装系统 重装windows7系统图文详细说明
- 一键重装系统win7 如何快速重装windows7系统详细图文教程
- 一键重装系统win7 教你如何快速重装Win7系统
- 如何重装win7系统 重装win7系统不再是烦恼
- 重装系统win7旗舰版详细教程 重装系统就是这么简单
- 重装系统详细图文教程 重装Win7系统不在是烦恼
- 重装系统很简单 看重装win7系统教程(图解)
- 重装系统教程(图解) win7重装教详细图文
- 重装系统Win7教程说明和详细步骤(图文)